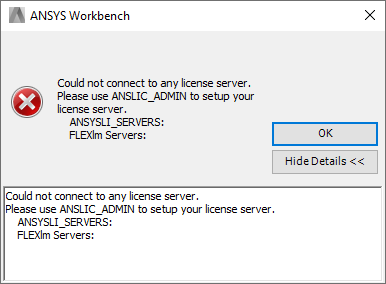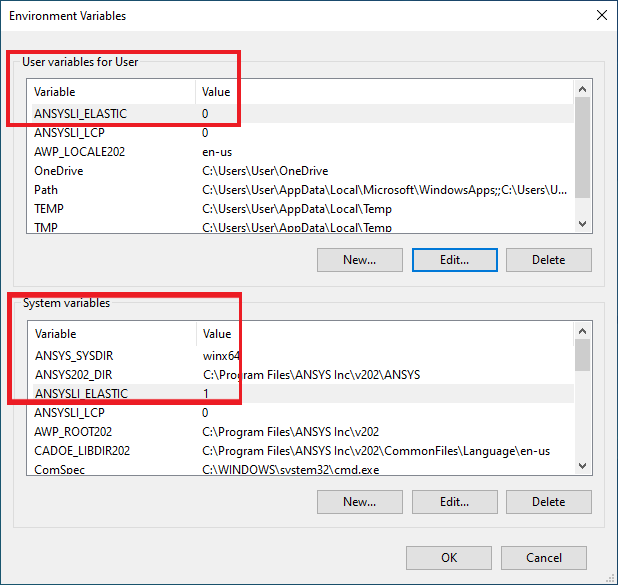Installation & Licensing Center
Installation & Licensing Center
ERROR - Elastic Licensing Remains Disabled After Configuration as Administrator
![]() Authored by Nick Heberle
July 27th, 2024
4686 views
0 likes
Authored by Nick Heberle
July 27th, 2024
4686 views
0 likes
![]() KB990699
KB990699
Error
Ansys 2020 R2 had been configured to connect to a local, FlexLM based license server. The Ansys suite has now been reconfigured to utilize elastic licensing for all users, and the license server specification for the local license server has been removed.
When launching Ansys applications, the user receives an error that Ansys could not connect to any license server:
Could not connect to any license server. Please user ANSLIC_ADMIN to setup your license server. ANSYSLI_SERVERS: FLEXlm Servers:
Description/Cause
The ANSYS Elastic Client Settings 2020 R2 application has been run multiple times, both as a user and as an administrator, the ANSYSLI_ELASTIC environment variable is created in the user context as well as the system context. This allows the user ANSYSLI_ELASTIC variable to be set to 0 while the system ANSYSLI_ELASTIC variable is set to 1. In this conflict, the user ANSYSLI_ELASTIC variable will take precedence and elastic licensing will be treated as disabled.
Solution
- In the Start Menu, search for "Environment Variables" and choose "Edit the system environment variables" option from the results
- In the System Properties dialog box, choose the "Environment Variables" button in the lower right.
- Select the user ANSYSLI_ELASTIC variable and choose "Edit"
- In the window that appears, change the 0 to 1, and click OK
- Click OK to close the Environment Variables window
- Click OK to close the System Properties dialog
On the next launch, the applications will properly utilize elastic licensing.