 Installation & Licensing Center
Installation & Licensing Center
HOW TO - Uninstall Ansys Software
![]() Authored by Caleb Scharf
March 10th, 2025
49364 views
40 likes
Authored by Caleb Scharf
March 10th, 2025
49364 views
40 likes
![]() KB955658
KB955658
Description
Completely and thoroughly uninstalling and then reinstalling Ansys software can often solve various issues that can arise when using Ansys software.
Common Causes
- Not right clicking the setup file and selecting “Run as Administrator” at the time of install
- Not first unzipping the installation files
- A corrupt install due to a hardware/software error
- Unexpected power loss/shutdown
- Application crash
- A Windows Update breaking a Microsoft Visual C++ Redistributable dependency
Solution
Standard Uninstallation Process
You may need to uninstall either the client or license server software or both depending on the nature of your problem.
Uninstall Structures or Fluids Software
Via Start Menu
- Sign into an account that
has administrativeprivileges on the computer. - Window Search > Search for Uninstall Ansys > Right click Uninstall Ansys Version X.X and choose Run as Administrator.
- From the uninstall wizard, click Select All and select Next > allow the uninstall to complete.
Comprehensive Uninstall (optional)
If you're experiencing a difficult Ansys issue, or have been guided to do so, please follow the steps below for a comprehensive uninstall.
- Reinstall Ansys Client Software if necessary.
Via Uninstall.exe
An alternative method to uninstall Ansys software is to run the uninstall.exe found in the Ansys installation folder. Both methods run this same executable.
- Sign into an account that has administrative privileges on the computer.
- Browse to the following location
C:\Program Files\ANSYS Inc\ - Open the subfolder of the version you want to uninstall
- For Example" select "211" for 2021 R1 or "212" for 2121 R2 or "221" for 2022 R1, etc.
- Right click Uninstall.exe> select Run as Administrator
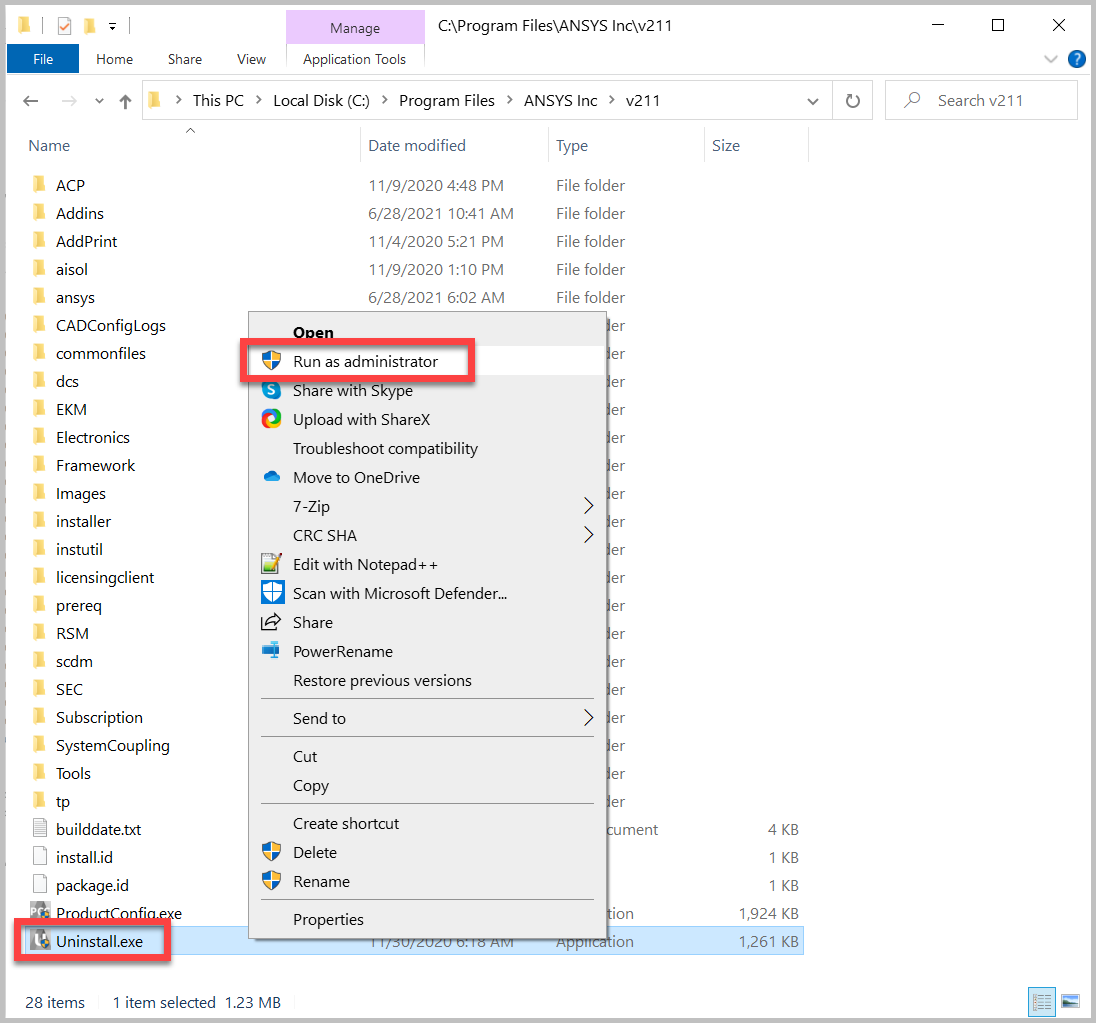
- Follow the wizard and select all Ansys software you want to uninstall.
-
Comprehensive Uninstall (optional)
If you're experiencing a difficult Ansys issue, or have been guided to do so, please follow the steps below for a comprehensive uninstall.
- Reinstall Ansys Client Software as necessary.
Uninstall Electronics Software
- Sign into an account that has administrative privileges on the computer.
- Windows Search > search for and open Add or Remove Programs
- Locate and select your version of Ansys Electromagnetics Suite on the software list > select Uninstall.
- Follow the prompts to completely remove the application and all of its features.
Comprehensive Uninstall (optional)
If you're experiencing a difficult Ansys issue, or have been guided to do so, please follow the steps below for a comprehensive uninstall.
- If needed, Reinstall Ansys Client Software.
Uninstall Ansys License Manager 2024R1 and newer
Do you use an options file?
This process will delete your existing installed license file & options file if you have one. Please ensure you have the original license file and a backup of the options file if needed. The default location of the options file is: "C:\Program Files\ANSYS Inc\Shared Files\Licensing\ansyslmd.opt"
- Open the command prompt as admin and paste below commands one by one.
sc stop “ANSYS, Inc. License Manager CVD”sc delete “ANSYS, Inc. License Manager CVD”sc stop "ANSYSLicensingTomcat"sc delete "ANSYSLicensingTomcat"sc stop “ANSYS, Inc. License Manager”sc delete “ANSYS, Inc. License Manager” - If you will be reinstalling the License Manager, rename the following folder to “Shared Files.old”. This is required to ensure a clean and successful new install.
C:\Program Files\ANSYS Inc\Shared Files - Run the following command.
- If this command does not run, this means your install does not contain the Ansys Licensing Interconnect Service (which can be optionally enabled to support older versions) and it is safe to continue to the next step.
"C:\Program Files\ANSYS Inc\Shared Files\Licensing\winx64\ansysli_server" -k uninstall
- If this command does not run, this means your install does not contain the Ansys Licensing Interconnect Service (which can be optionally enabled to support older versions) and it is safe to continue to the next step.
- If you are doing this process on a machine that has the client software installed as well, you will need to Specify your Ansys License Server again because the “ansyslmd.ini” no longer exists.
Uninstall Ansys License Manager 2023R2 and older
Do you use an options file?
This process will delete your existing installed license file & options file if you have one. Please insure you have the original license file and a backup of the options file if needed. The default location of the options file is: "C:\Program Files\ANSYS Inc\Shared Files\Licensing\ansyslmd.opt"
- The following steps must be performed on the computer that the license server manager is installed on.
- Stop the ANSYS License Manager
- Search the Windows Start menu for ANSYS License Management Center
- Right-click ANSYS License Management Center and select Run as Administrator
- Click the Stop button located on the right side of the web page
- Uninstall the ANSYS License Manager service:
- Open an Administrator Command Prompt.
- Copy, Paste, and Run the following command:
"C:\Program Files\ANSYS Inc\Shared Files\Licensing\winx64\ansysli_server" -k uninstall
- Wait for the process to complete.
- Next, uninstall the ANSYS Licensing Tomcat service by running the following two commands in the same administrator command prompt.
sc stop “ANSYSLicensingTomcat”sc delete “ANSYSLicensingTomcat” - Delete the Shared Files subdirectory*. The default location is:
- C:\Program Files\ANSYS Inc\Shared Files
- *Note: Do not delete this directory if ANSYS client software is also installed on this same computer.
- If the ANSYS License Manager folder remains in the Windows Start menu, you can delete it if desired via the following folder path.
%AppData%\Microsoft\Windows\Start Menu\Programs - Remove the ANSYSLIC_DIR and the ANSYSLIC_SYSDIR environment variables, if present.
- Search the Windows Start menu for Edit the system environment variables and open this program.
- Click Environment Variables…
- Under the System Variables section locate and delete the ANSYSLIC_DIR and the ANSYSLIC_SYSDIR environment variables, if present.
Comprehensive Uninstall (optional)
If you're experiencing a difficult Ansys issue, or have been guided to do so, please follow the steps below for a comprehensive uninstall.
- If needed, Reinstall the Ansys License Manager.
Comprehensive Uninstallation Process
A comprehensive uninstall will remove all Ansys related files, temp files and environmental variables that aren't removed during the standard uninstallation process which can sometimes be the cause of an issue.
Comprehensive Uninstall
Warning
These steps should be done only after performing the standard uninstallation steps above.
- Perform the Standard Uninstall Process Above First
-
Delete These Folders:
C:\Program files\ANSYS Inc\vXXXC:\Program Files\AnsysEM\AnsysEMXX.X-
*Replace "XXX" with your version number. "201" for 2020 R1 or "202" for 2020 R2 or "211" for 2021 R1, etc.
- Delete these folders entirely if you don't have other versions installed.
-
-
Delete Ansys Temp Files
- Open File Explorer > copy and paste the following path into the address bar > Search for “ansys” > Select all folders in the search results and delete them.
%LOCALAPPDATA%\Temp
- Open File Explorer > copy and paste the following path into the address bar > Search for “ansys” > Select all folders in the search results and delete them.
-
Rename Ansys folders, if present, by adding .old" to the folder name
%appdata%\Ansys%appdata%\SpaceClaim%LOCALAPPDATA%\Ansys%LOCALAPPDATA%\SpaceClaim%LOCALAPPDATA%\ANSYS,_Inc%LOCALAPPDATA%\Ansys_Inc%userprofile%\Ansoft%userprofile%\.cfx(Yes, this is a folder, not a file)%userprofile%\.ansys
-
Delete Ansys Environmental Variables
- Windows Search> search for and open Edit the System Environmental Variables > select Environmental Variables
- Locate and delete the variables that contain the word "Ansys" in the variable name or value that are only associated with the version you are troubleshooting.
- Delete all other Ansys variables, regardless of version number, if you are uninstalling all versions of Ansys.
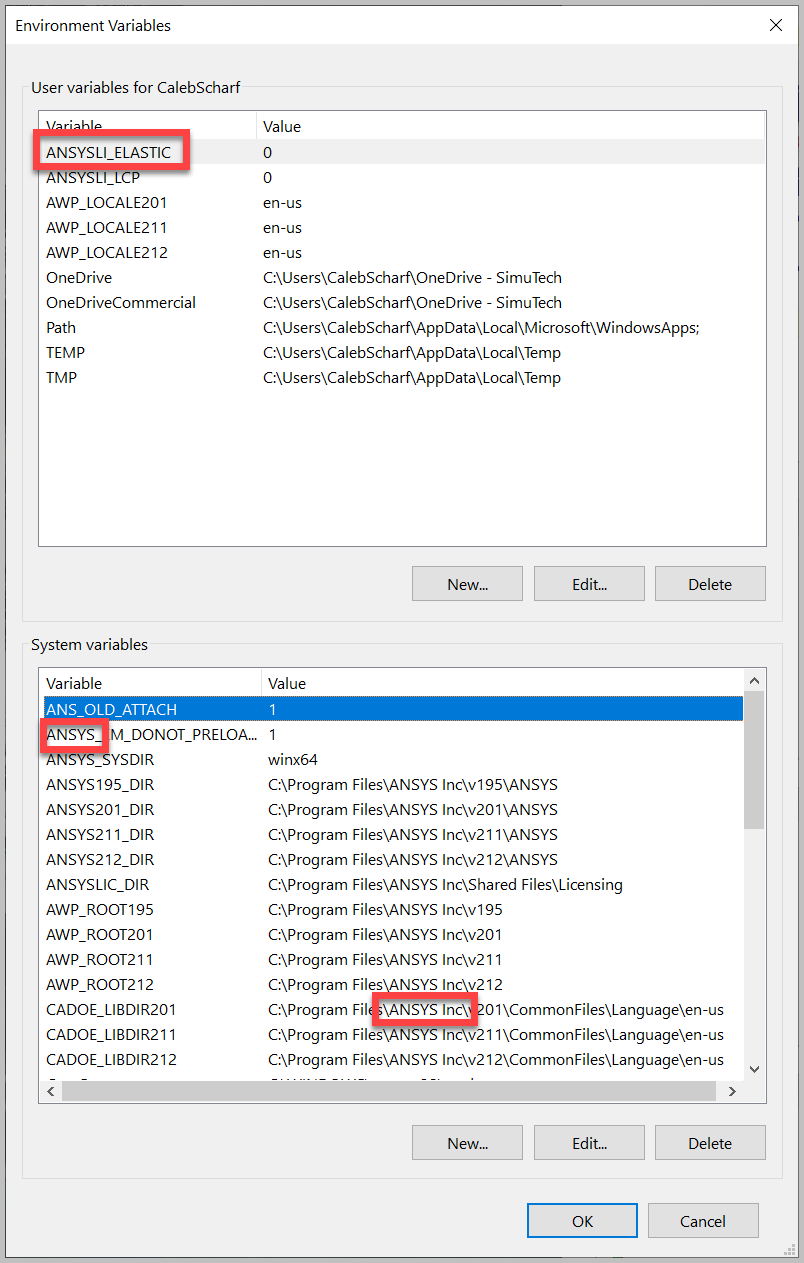
-
Delete Ansys Registry Entries
Warning: Only perform this step if you have uninstalled all Ansys applications and version)
We do not recommend deleting these keys if you are only uninstalling a single version of Ansys and have multiple installed.- Windows Search > search for an open Registry Editor
- One by one, copy and paste the following paths into the registry editor, and delete them.
Note: All paths may not existComputer\HKEY_CURRENT_USER\Software\ANSYSComputer\HKEY_CURRENT_USER\Software\ANSYS, Inc.Computer\HKEY_CURRENT_USER\Software\ANSYS\SpaceClaimComputer\HKEY_LOCAL_MACHINE\SOFTWARE\ANSYS, Inc.
Example:
Silent Uninstall
Silent Uninstall (for scripting single or multiple uninstalls)
To run a silent uninstall, run the following from some location other than the \v232 directory:
installation pathThe silent uninstall will unconfigure and remove all products and remove the entire \v232 directory, including any user files or subdirectories that you have added to the \v232 directory.
To uninstall individual products, use the product_flags listed in the Product Flags table in conjunction with the -silent argument.
Note: Geometry interfaces cannot be uninstalled using these commands.
For example, to uninstall only TurboGrid and Icepak, issue the following command:
installation pathYou can also issue the -help option to see a list of valid arguments for a silent uninstall.
Uninstalling CFD-Post — CFD-Post can be installed as a standalone product. As a standalone product, it is also automatically installed with Fluent, Polyflow, and Icepak. To uninstall the standalone version of CFD-Post, you must specify -cfdpost as well as all of the above products that you have installed.
Note that CFD-Post is also installed with CFX; however, you do not need to uninstall CFX to uninstall the standalone version of CFD-Post, and uninstalling the standalone version of CFD-Post will not remove the CFD-Post capability from CFX.
Uninstallation Errors
If you are experiencing problems or errors when uninstalling the software, such as not being able to locate the Ansys uninstall shortcut or executable, please Reinstall the associated version of Ansys and then attempt the uninstall again.