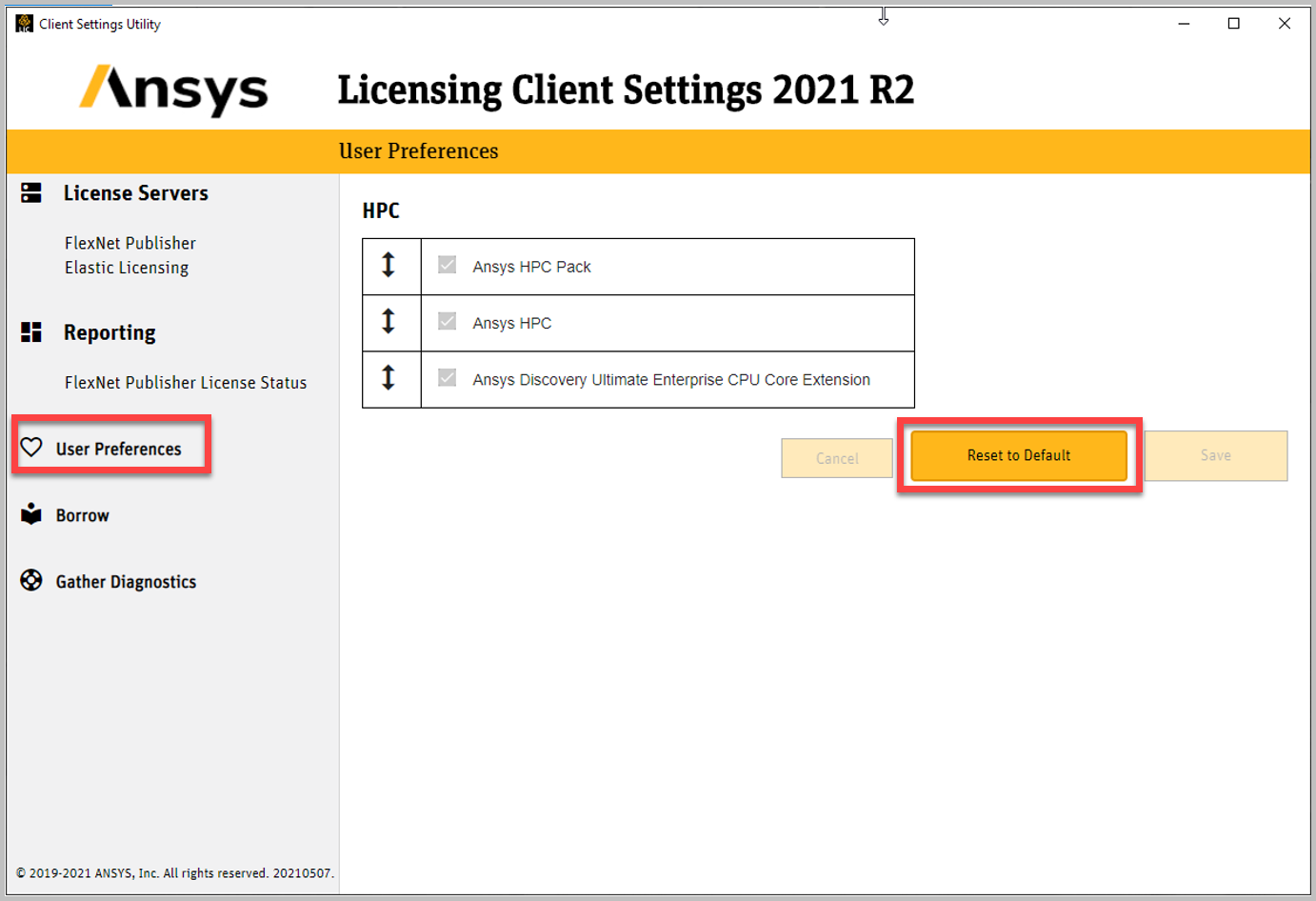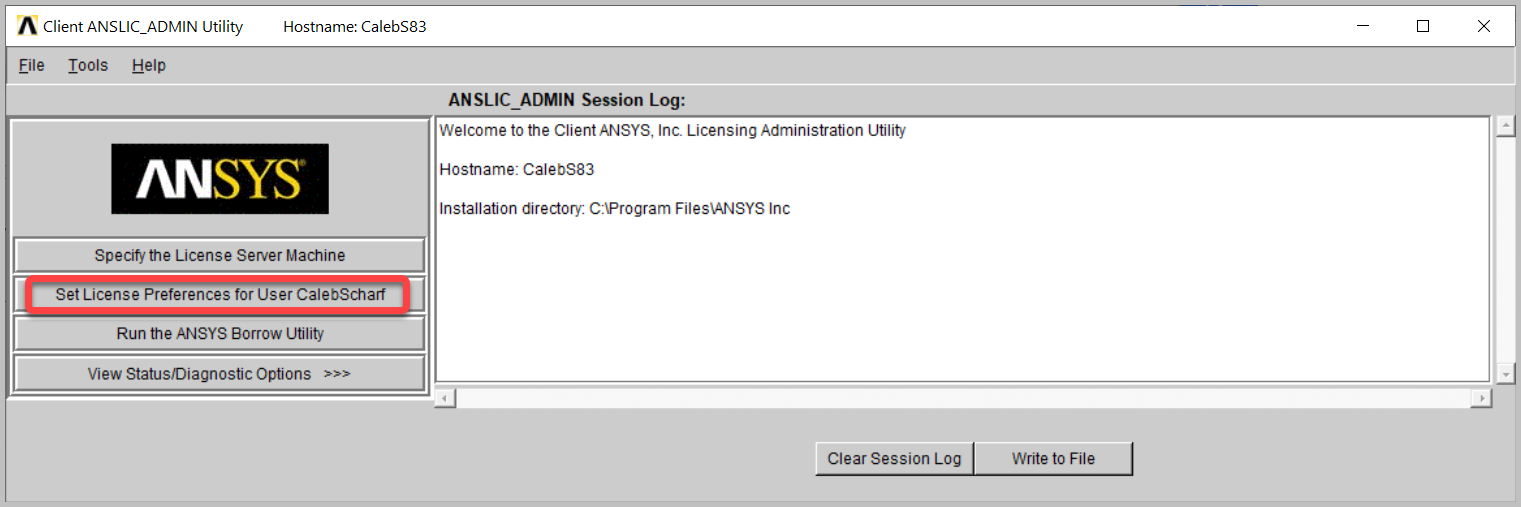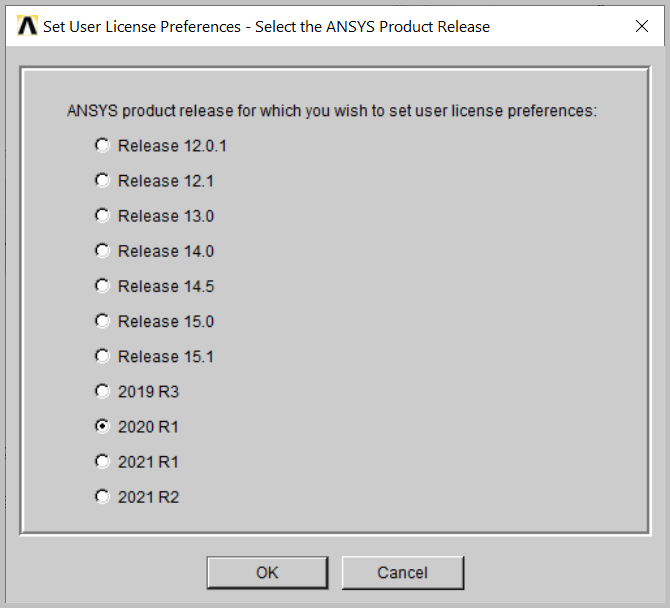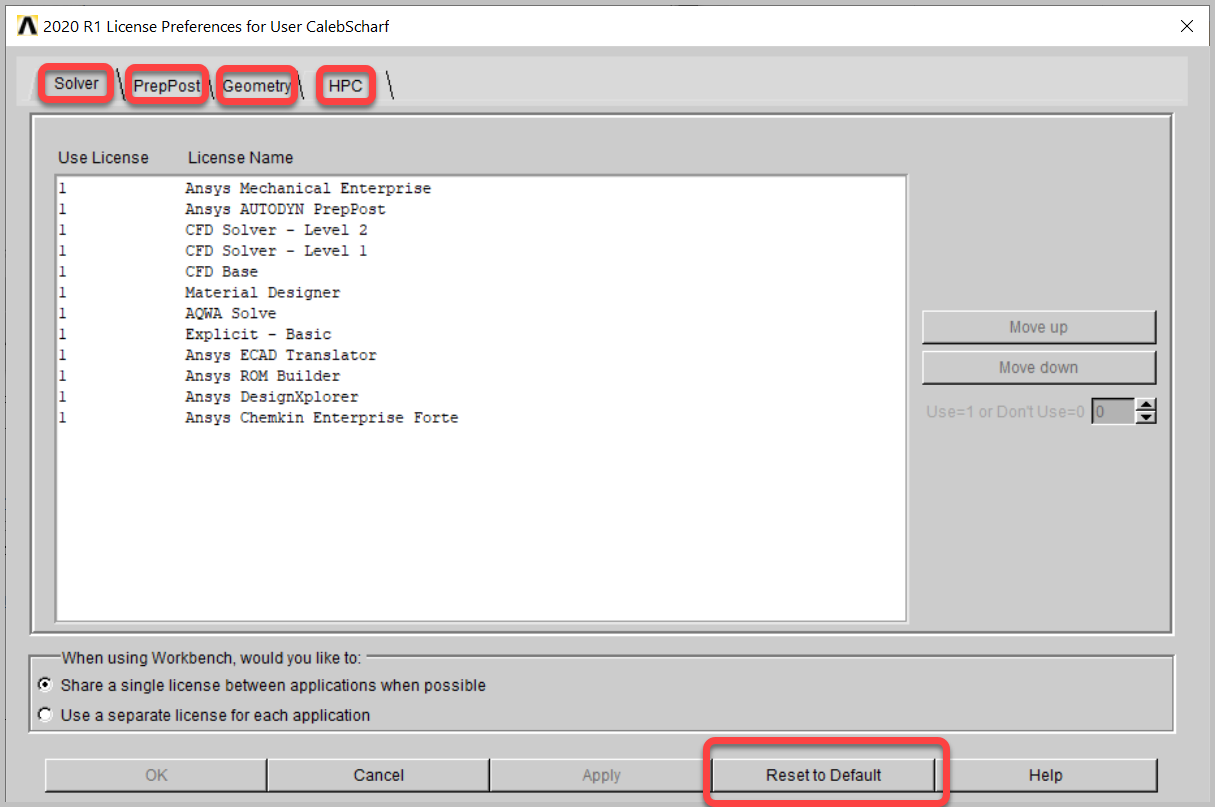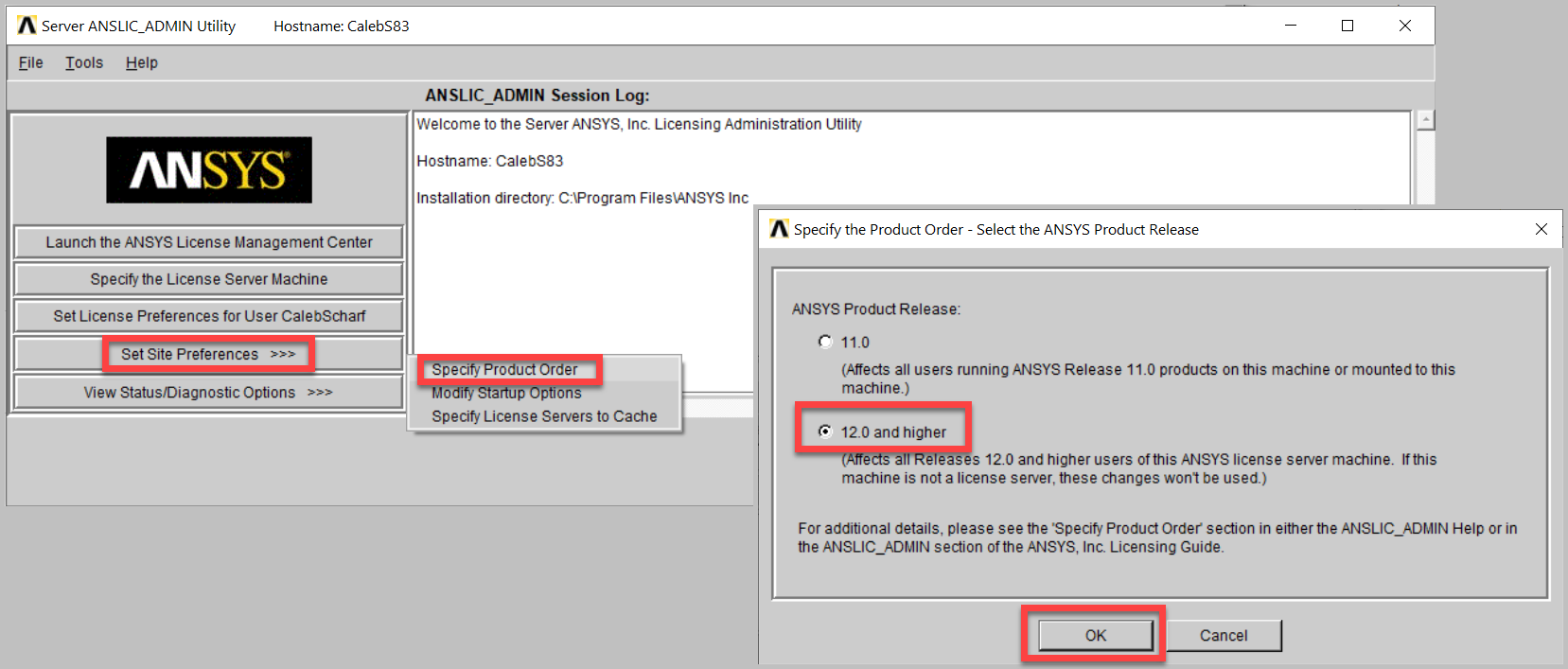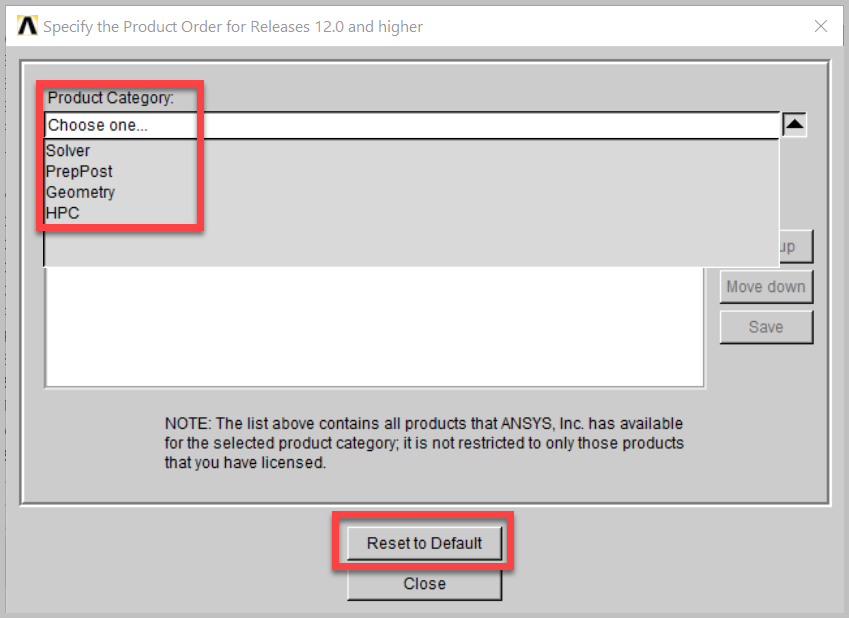Installation & Licensing Center
Installation & Licensing Center
HOW TO - Reset Ansys License Preferences
![]() Authored by Caleb Scharf
August 28th, 2023
25142 views
7 likes
Authored by Caleb Scharf
August 28th, 2023
25142 views
7 likes
![]() KB955722
KB955722
Description
Ansys software has many licenses and features/increments (specific functionally within the software). These licenses can be checked out and used in many different ways and may have been customized based on a customer's specific scenario. If a user is unable to checkout an appropriate license, a license is unavailable or is experiencing other license checkout related issues, it is common to have to reset the user license preferences back to default. In some cases it may be necessary to set the server/site license preferences back to default.
Common Causes
- User has manually modified their license preferences in a way that didn't work properly.
- A license file was added or updated on the license server
- There have been major changes to the increments found in the license on the license server.
Solution
Warning
If you wish to backup your existing license preferences (not commonly necessary), follow the manual process listed.
Reset User License Preferences (Applies only to a single user)
Version 2021 R1 & After - Structures
These steps are performed on the client computer. There are two license preference types - HPC License Preferences and Mechanical Application License Preferences. These are set in different locations.
Mechanical Application License Preferences
A) Via the GUI
- Open Mechanical 2021 R1 or Later.
- You need to repeat this process for each version as preferences are version specific.
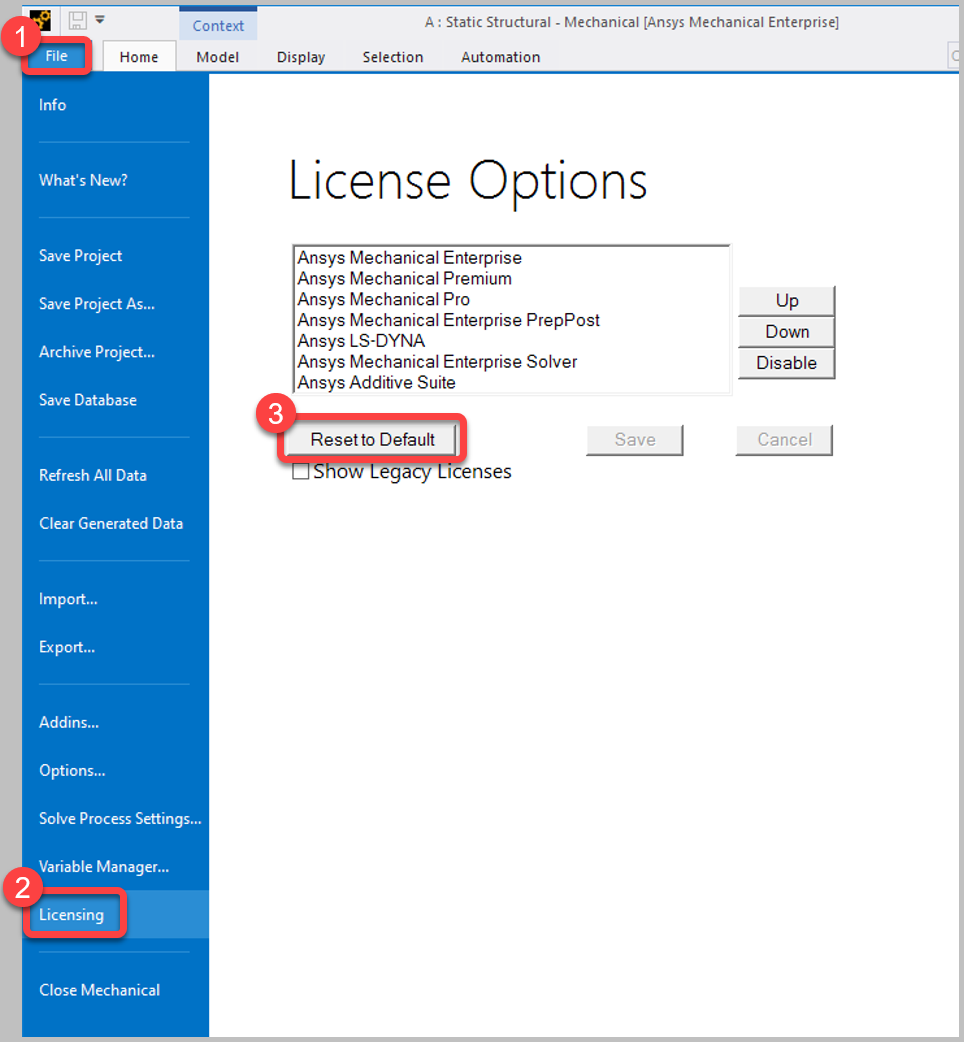
B) Manually
- Rename the following file and add ".old" to the end of it.
C:\Users\YourUserName\AppData\Roaming\Ansys\vXXX\MechanicalLicenseOptions.xml
-
*Replace "XXX" with your version number. "201" for 2020 R1 or "202" for 2020 R2 or "211" for 2021 R1, etc.
- Repeat this process for each version as necessary.
HPC License Preferences
A) Via the GUI
-
Windows Search > search for ANSYS Client Licensing Settings [latest version installed]
- Do not Run as Administrator as it will not change the currently logged in user settings.
- Select User Preferences > Reset to Default
-
B) Manually
- Rename the following file and add ".old" to the end of it.
C:\Users\YourUserName\AppData\Roaming\Ansys\vXXX\license.preferences.xml
-
*Replace "XXX" with your version number. "201" for 2020 R1 or "202" for 2020 R2 or "211" for 2021 R1, etc.
- Repeat this process for each version as necessary.
Version 2020 R2 & Before - Structures and Fluids
Via the GUI
-
Windows Search > search for ANSYS Client ANSLIC-ADMIN Utility [Version Number]
- Do not Run as Administrator as it will not change the currently logged in user settings.
- Select Set License Preferences for User [Username]
- Select the appropriate release and click OK
- Select the Solver tab > click Reset to Default
- Repeat Step 4 for PrepPost, Geometry, and HPC tabs
- All set. You can close these windows.
Manually
- Rename the following file and add ".old" to the end of it.
C:\Users\YourUserName\AppData\Roaming\Ansys\vXXX\license.preferences.xml-
*Replace "XXX" with your version number. "201" for 2020 R1 or "202" for 2020 R2 or "211" for 2021 R1, etc.
- Repeat this process for each version as necessary.
Reset Server/Site License Preferences (Applies to all users)
If you are experiencing a license checkout related issue affecting multiple users, and it's not a connectivity/firewall issue, resetting the Server/Site License preferences may resolve your issue.
All Versions - Via GUI
The preferences set on the server will be pulled by all users at the time the user first connects to the license server. If the Site Preferences change after that point, the user will need to manually reset their user license preferences locally to obtain the new settings.
- These steps need to be performed on the license server.
-
Windows Search > search for Server ANSLIC-ADMIN Utility > right click and select Run as Administrator.
- If the application is not present in the start menu open it via
C:\Program Files\ANSYS Inc\Shared Files\licensing\licadmin\anlic_admin.bat
- If the application is not present in the start menu open it via
- Select Set Site Preferences > choose Specify Product Order > choose 12.0 and higher > Ok
- From the dropdown select Solver > select Reset to Default
- Repeat this stop for PrepPost, Geometry and HPC
- Restart the license server for changes to take effect.