 Installation & Licensing Center
Installation & Licensing Center
SimuTech Online Training Course Checklist
![]() Authored by Szymon Buhajczuk
August 13th, 2024
13975 views
36 likes
Authored by Szymon Buhajczuk
August 13th, 2024
13975 views
36 likes
![]() KB1048203
KB1048203
Description
The process of learning Ansys has a strong hands-on component. To successfully complete the course and adequately get familiarized with its interface, features and workflows, students will require access to the web conferencing system Microsoft Teams and to the relevant Ansys software (We strongly recommend running the latest Ansys version whenever possible). It is the students’ responsibility to verify software access is adequately set-up before the class, but SimuTech is here to help! Please follow the steps below.
Complete This Process ASAP
Please start this process as soon as possible and don't wait till the last minute. This allows time to troubleshoot any software/licensing problems and helps ensures valuable class time is not interrupted and spent troubleshooting these problems during the course.
Warning - Involve your IT Department Early
If you require administrative privileges to install applications, please involve your IT early in the process. This allows time to troubleshoot any problems and helps ensure valuable class time is not interrupted and spent troubleshooting software/licensing problems the day of.
Checklist
Step 1 - Install Microsoft Teams
Follow These Instructions
All courses are taught via Microsoft Teams. The desktop version should always be used for fully meeting functionality (screen sharing, breakout rooms, etc). The browser base version should only be used as last resort and does not support breakout rooms).
- Download and install Microsoft Teams from the following link well in advance of the meeting:
Step 2 - Setup Ansys Software
A) I already have Ansys software & licensing
Ensure You Avoid Several Common Mistakes
-
Do you have the correct product and version installed for the class you are taking?
- If not, please follow option B.
- We strongly recommend using the latest version for the course whenever possible.
-
Can you open and launch this version from the location where you will be taking the class?
- Sometimes people go home for the day of the training course, not realizing they don't have access to licensing causing them to miss class time.
- If you need licensing, please follow option C.
-
Do you have adequate licenses available through your company during the time of the class?
- Please consider and plan for any conflicts that may arise between yourself and other users using licenses for production work during the time of the course.
- If you need licensing, please follow option C.
Verify Ansys Opens & Runs (Most Important Step!)
- Open and run all applications that you will be using during the course to insure they work properly. If you need assistance, please reach out to your SimuTech contact ahead of the class.
Important!
If you have the software, but you suspect an inadequate number of licenses are available for reliable use during the course, you will have to utilize SimuTech’s cloud license server. You can point to this server by following option C below.
B) I don't have Ansys software or licensing
Install Ansys Software
- Download the software using the link provided by your training coordinator.
- Follow our Ansys Installation Guide to install the client software on your computer, ignoring the steps on obtaining your license file. You will obtain licensing by other means. For training, the guide is only meant to assist with software installation.
- Once the software is installed, you'll need to do the steps below before it will work.
Gather Your Public IPv4 address
- From the same internet connection/location you will be taking the course from, visit the following link and obtain your public IPV4 address.
- Note - using a company VPN during the training course is not recommended. If you plan to and must, please perform this step while connected to your company VPN.
- https://www.whatismyip.com/
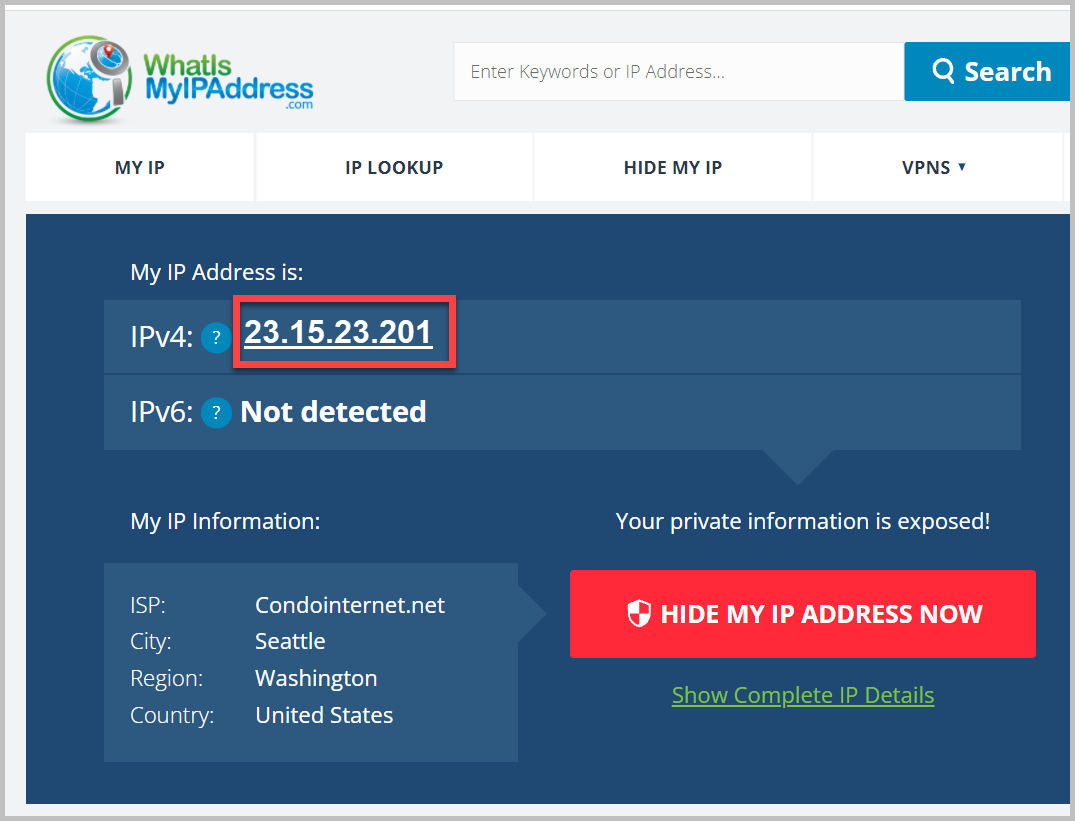
- Send your IPv4 address to your training coordinator.
- SimuTech will notify you're address has been whitelisted.
Specify a License Server
- After your IP address has been whitelisted, Specify a License Server and use "templicense.simutechgroup.com" as your license server.
- For versions 2021 R2 and later, insure you test and get a green check mark on this step.
Verify Ansys Opens & Runs (Most Important Step!)
- Open and run ALL applications that you will be using during the course to insure they work properly. If you need assistance, please reach out to your SimuTech contact ahead of the class.
C) I have Ansys Software, but need temporary licensing
Before proceeding, please ensure you have the correct product and version installed for the class you are taking. We strongly recommend using the latest version for the course whenever possible.
- If not, please follow option B.
Obtain Your Public IPv4 address
- From the same internet connection/location you will be taking the course from, visit the following link and obtain your public IPV4 address.
- Note - using a company VPN during the training course is not recommended. If you plan to and must, please perform this step while connected to your company VPN.
- https://www.whatismyip.com/
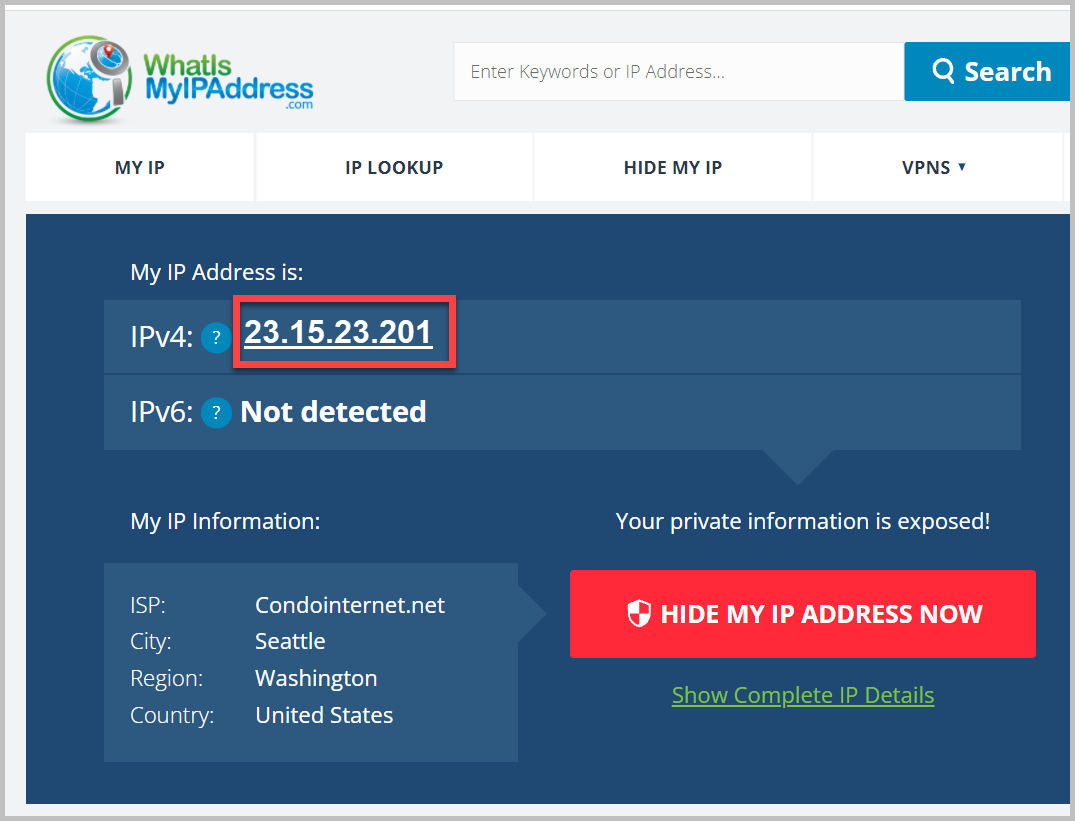
- Send your IPv4 address to your training coordinator.
- SimuTech will notify you when your address has been whitelisted.
Specify a License Server and Run the Software
- Once you've been notified that your IP address has been whitelisted, Specify a License Server and use "templicense.simutechgroup.com" as your license server.
- For versions 2021 R2 and later, click test and verify you get a green check mark on this step.
Verify Ansys Runs (Most Important Step!)
- Open and run ALL applications that you will be using during the course to insure they work properly. If you need assistance, please reach out to your SimuTech contact ahead of the class.