 Installation & Licensing Center
Installation & Licensing Center
HOW TO - Boot to Safe Mode
![]() Authored by Caleb Scharf
September 1st, 2023
5775 views
1 likes
Authored by Caleb Scharf
September 1st, 2023
5775 views
1 likes
![]() KB1224893
KB1224893
Description
Booting to safe mode may be necessary in order to troubleshoot problems related to corrupt system files or broken windows updates. Because safe mode only starts and run core/mandatory services, it can be helpful by allowing you to rule out any non-standard drivers, services and applications as the cause. This article will tell you how to boot into safe mode.
Solution
Warning
Never install Windows Updates in safe mode.
They may not install correctly due to limited services running and cause file and registry corruption issues. Reference Install Service Packs and Hotfixes - Windows Client | Microsoft Learn. If you do take this risk, immediately reinstall the same updates after you start Windows normally.
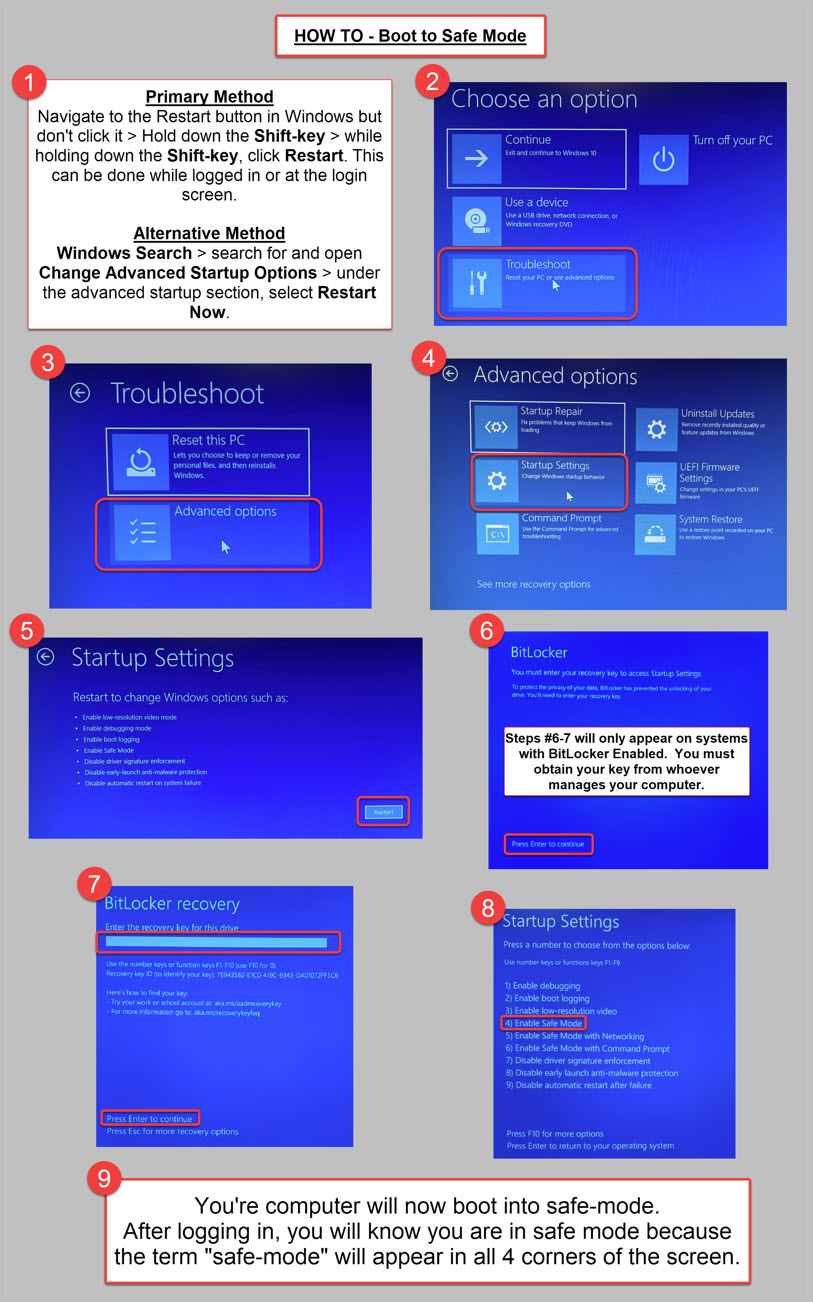
Written Instructions
- Navigate to the Restart button in Windows but don't click it > Hold down the Shift-key > while holding down the Shift-key, click Restart.
- This can be done while logged in or at the login screen.
- Alternatively, you may boot to safe mode by going to Windows Search > search for and open Change Advanced Startup Options > under the advanced startup section, select Restart Now.
- Your computer will boot into the Advanced Startup Menu.
- At the Choose an Option Screen select Troubleshoot > select Advanced Options > select Startup Settings > select Restart.
- If your computer has BitLocker enabled, you must enter your BitLocker Key. If you do not have this, please contact your IT Department.
- At the Startup Settings Screen select Enable Safe Mode.
- Only select Enable Safe Mode with Networking if specifically necessary.
- WARNING - Never install Windows Updates in Safe Mode!
- Your computer will now boot into safe-mode, and you can login. You will know you are if you see the term "safe-mode" overlaid on the screen in the lower left corner.