 Installation & Licensing Center
Installation & Licensing Center
HOW TO - Change Discovery/SpaceClaim Licensing Mode
![]() Authored by Caleb Scharf
December 4th, 2023
7617 views
0 likes
Authored by Caleb Scharf
December 4th, 2023
7617 views
0 likes
![]() KB1859980
KB1859980
Description
Discovery is sold as either a floating network license or subscription (aka named user license). The network license utilizes the traditional Ansys License Manager. The subscription utilizes Ansys Shared Web Licensing. By default, the licensing mode is set to Floating and not subscription. In order to use your product, it must be set to the correct licensing mode.
Subscription Licensing Limitation
As of the time this article was published, the subscription version of discovery does not integrate with other products, such as workbench, that are using the floating network licensing server.
Managing Subscriptions
To manage your subscription licensing, including adding, removing and assigning licenses to users, please visit the Ansys account portal - https://myaccount.ansys.com
Solution
Via Start Menu
- Close discovery.
-
Start Menu > Browse the Ansys folder for the desired version > locate Discovery Licensing Mode Manager > Right click and select Run as Administrator.
- If the start menu shortcut is not present, you can access the application via the following path - substituting “222” for your version number.
- C:\Program Files\ANSYS Inc\v222\Subscription\bin\Win64\LicenseModeGui.exe
- Select the options applicable to your situation,
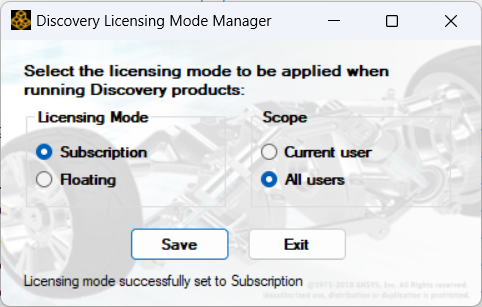
- If you selected Floating, you must specify your sss via the Ansys Licensing Settings.
- If you selected Subscription, when you open disocvery, it will prompt you for your Ansys credentials.
- You must be assigned a discovery subscription via the Ansys Account Management portal in order to have access.
- When launching Discovery anew, if you notice that the Licensing Mode Manager settings did not take effect, please open a File Explorer, and enter %appdata% in the address bar, then navigate to \Ansys\vXXX\licensing\ and rename the LicensingMode.txt file by adding .old to the end and restart Discovery.
