 Installation & Licensing Center
Installation & Licensing Center
HOW TO - Add Firewall & Port Exceptions for Ansys License Manager
![]() Authored by Caleb Scharf
September 20th, 2024
24849 views
11 likes
Authored by Caleb Scharf
September 20th, 2024
24849 views
11 likes
![]() KB944034
KB944034
Description
The Ansys License Manager communicates with clients using two different services & ports, three if your clients are using 2020R2 or prior. These must be manually allowed through the firewall on the License Server computer (and potentially on your network in higher IT security environments), before clients will be able to communicate and check out licenses.
Ansys Requires Three Ports/Services to be Allowed
- 1055 - FlexLM Service (lmgrd.exe)
-
Dynamic port - Vendor Daemon Service (ansyslmd.exe)
- By default, changes every time the license manager is started.
- This process/port is required for versions 2021R1 or later and for some services prior versions.
- We recommend setting a custom static Vendor Daemon port.
- For versions 2020 R2 and prior, this is only required for Electronics products, and to view license status.
-
2325 - Ansys Licensing Interconnect Service (ansysli_server.exe)
- Only required for client versions 2020 R2 and prior.
- Only required for client versions 2020 R2 and prior.
I have a High Security Network
If your network has additional security measures in place that restrict traffic/services on your network & computers, such as VPN's, Routers, EDR software or Non-windows firewalls (Linux, Symantec, McAfee, etc.), you will need to contact your Network Administrator to configure these services/ports to allow Ansys as well.
Solution
Once you've added the appropriate firewall exceptions below, Verify/Test License Manager Connectivity to ensure the exceptions are working.
Windows - via CMD Prompt (Recommended & Fastest)
- These steps must be performed on the computer that the License Manager is installed on.
- Open an Administrator Command Prompt.
- Copy and paste the following commands into the command prompt and press Enter twice.
-
After each command, if successful, it will return "Ok." in the command prompt window.
Tip: copy and paste all the following commands in one swoop.
-
After each command, if successful, it will return "Ok." in the command prompt window.
netsh advfirewall firewall add rule name="Ansys-lmgrd.exe DefaultPortUsed:1055" dir=in action=allow program="C:\Program Files\ANSYS Inc\Shared Files\Licensing\winx64\lmgrd.exe" enable=yesnetsh advfirewall firewall add rule name="Ansys-ansyslmd.exe DefaultPortUsed:dynamic" dir=in action=allow program="C:\Program Files\ANSYS Inc\Shared Files\Licensing\winx64\ansyslmd.exe" enable=yesnetsh advfirewall firewall add rule name="Ansys-ansysli_server.exe DefaultPortUsed:2325" dir=in action=allow program="C:\Program Files\ANSYS Inc\Shared Files\Licensing\winx64\ansysli_server.exe" enable=yes
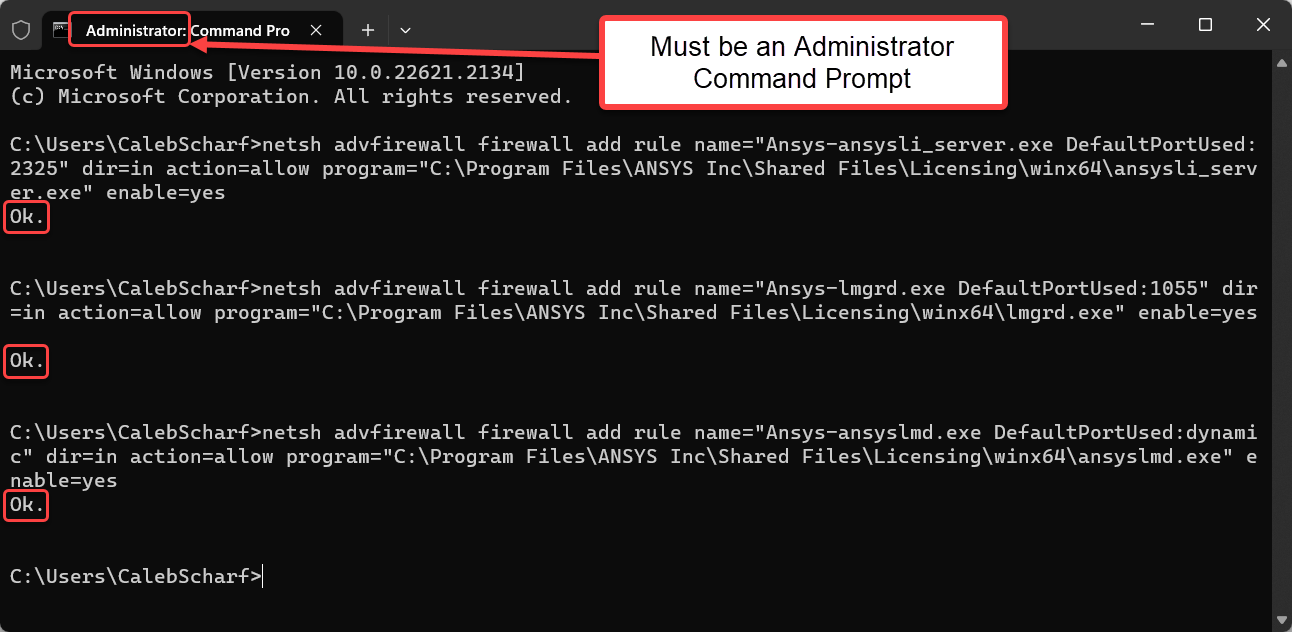
Ansys version 17 & Prior Only
Run the following commands in additional to the ones above:
netsh advfirewall firewall add rule name="Ansys-ansysli_monitor.exe -legacy rule" dir=in action=allow program="C:\Program Files\ANSYS Inc\Shared Files\Licensing\winx64\ansysli_monitor.exe" enable=yesnetsh advfirewall firewall add rule name="Ansys-ansysli_client.exe -legacy rule" dir=in action=allow program="C:\Program Files\ANSYS Inc\Shared Files\Licensing\winx64\ansysli_client.exe" enable=yesWindows - via the GUI
- These steps must be performed on the computer that the License Manager is installed on.
- Windows Search > search for and open Windows Defender Firewall with Advanced Security
- On the left, select Inbound Rules > on the right in the Actions Pane select New Rule…
In the New Inbound Rule Wizard:
- For the Rule Type step, select Program> select Next
- For the Program step, select This program path and enter the following text and then choose Next
“C:\Program Files\ANSYS Inc\Shared Files\Licensing\winx64\ansysli_server.exe” - For the Action step, select "Allow the connection" and choose Next
- For the Profile step, check all boxes (Domain, Private, and Public) and choose Next.
- For the Name step, enter an appropriate name, such as "Ansys - ansysli_server.exe", and select Finish
- Repeat the process outlined above for these additional applications:
"C:\Program Files\ANSYS Inc\Shared Files\Licensing\winx64\ansyslmd.exe""C:\Program Files\ANSYS Inc\Shared Files\Licensing\winx64\lmgrd.exe"
Ansys version 17 and Prior Only
"C:\Program Files\ANSYS Inc\Shared Files\Licensing\winx64\ansysli_monitor.exe""C:\Program Files\ANSYS Inc\Shared Files\Licensing\winx64\ansysli_client.exe"Linux, VPN's, Non-Windows Firewalls, EDR
You only need to allow the applications or ports through the firewall, not both. We recommend allowing via application rules on the license manager machine, whenever possible, for simplicity. However, if the license manager is installed on Linux or the computer is using s 3rd party software firewall (non-windows) or if there is a hardware Firewall/VPN/Router between the client machine and the license server machine that is blocking traffic over the default ports, it may be easier for your IT Administrator to allow ports instead of applications.
Allow by Application
- [Ansys Install Location]\Shared Files\Licensing\winx64\ansysli_server.exe
- [Ansys Install Location]\Shared Files\Licensing\winx64\ansyslmd.exe
- [Ansys Install Location]\Shared Files\Licensing\winx64\lmgrd.exe
- Ansys version 17 and before only:
- [Ansys Install Location]\Shared Files\Licensing\winx64\ansysli_monitor.exe
- [Ansys Install Location]\Shared Files\Licensing\winx64\ansysli_client.exe
Allow by Ports
- 1055 (lmgrd.exe) - Required for FlexLM communication
-
Dynamic port (ansyslmd.exe) - Required for Ansys Vendor daemon communication, ansyslmd.exe
- You must assign a static port for this service in your license file. See HOW TO - Assign Static Vendor Daemon Port (ansyslmd.exe)
-
Ansys Version 2020R2 and Prior Only
- 2325 (ansysli_server.exe) - Required for Ansys Licensing Interconnect communication.