 Installation & Licensing Center
Installation & Licensing Center
HOW TO - Gather FlexNet License Server Host Info
![]() Authored by Caleb Scharf
November 26th, 2024
26964 views
13 likes
Authored by Caleb Scharf
November 26th, 2024
26964 views
13 likes
![]() KB956074
KB956074
Description
Before an Ansys FlexNet license can be activated or issued, the customer must identify several pieces of information that come from the computer that will be running the Ansys License Manager.
Solution
Windows
Flagship Ansys Products
Step #1 - Select Deployment Method & Host Computer
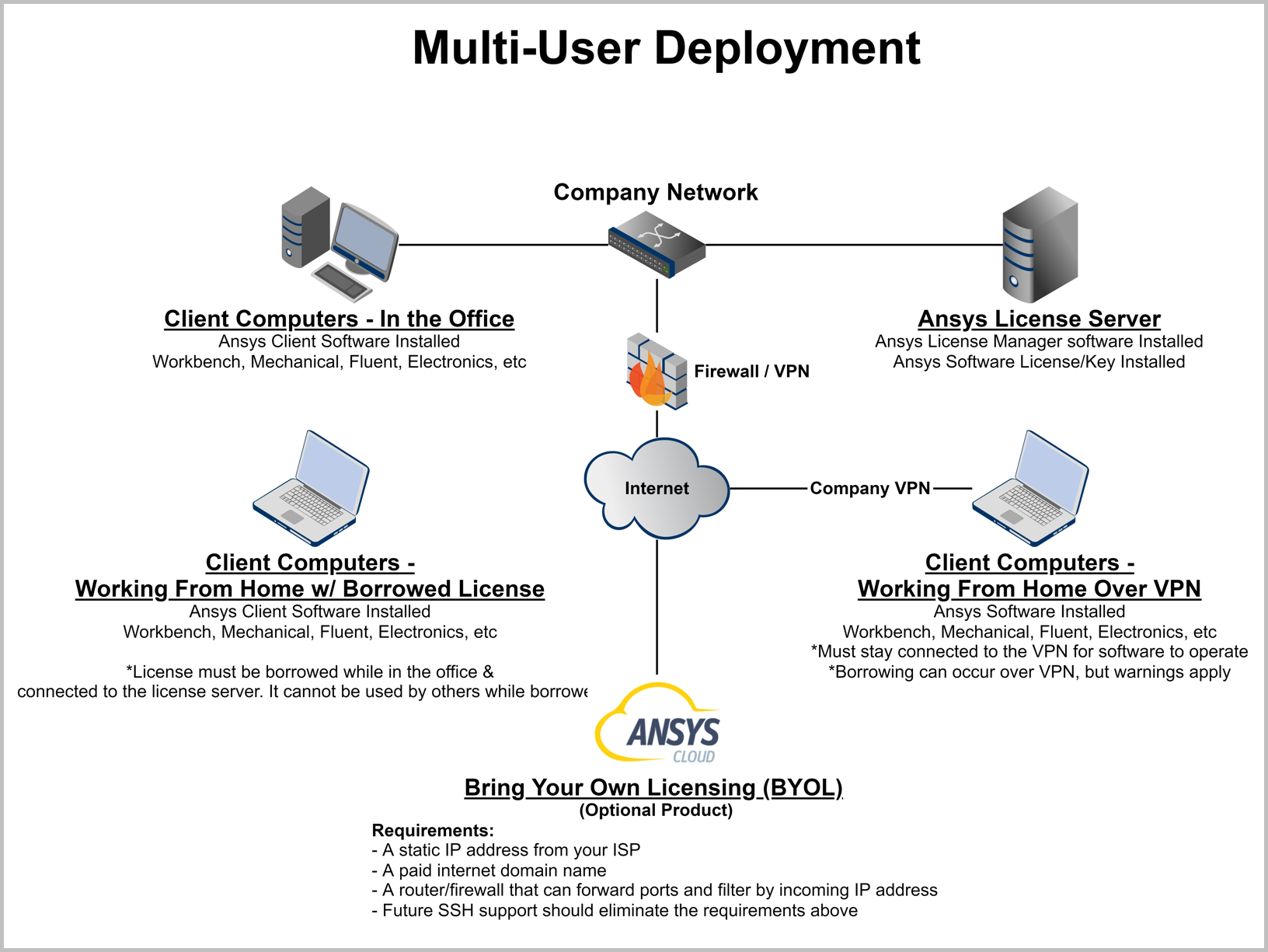 |
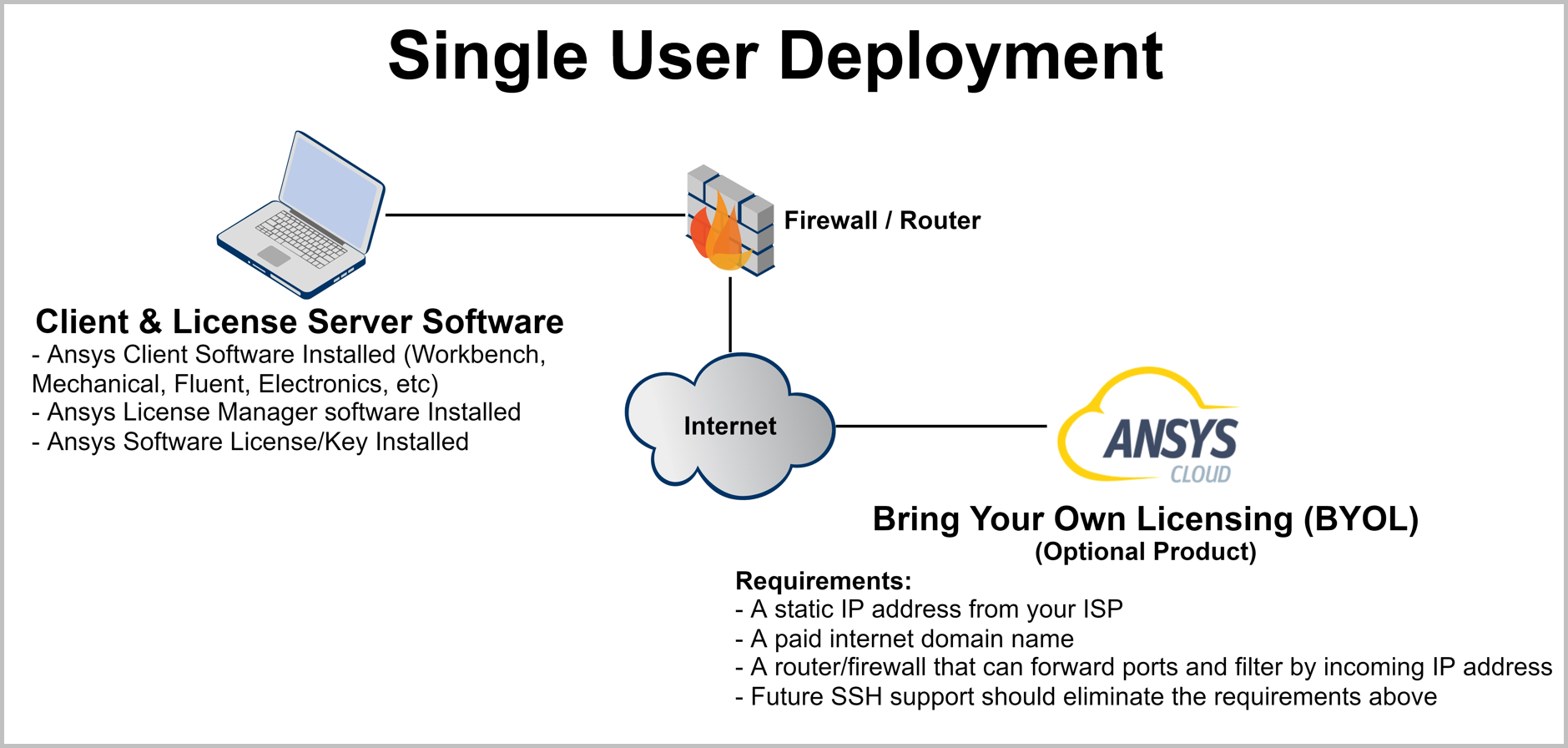 |
-
Select your Deployment Method from the Options Above
- For a single user deployment this can be the user's computer. For multi-user deployments, this should be a dedicated computer/server to ensure reliable uptime.
- View the necessary system requirements if needed.
-
Select a host computer for the License Manager to be installed on
- The next steps will need to be performed on that computer.
Step #2a - Gather Host Info Automatically (Primary Method)
- These steps must be performed from the computer that has or will have the License Manager installed on it.
- Download and run the AnysHostInfoUtility.zip (no need to unzip this file)
- Select OK (You DO NOT need to fill in this form)
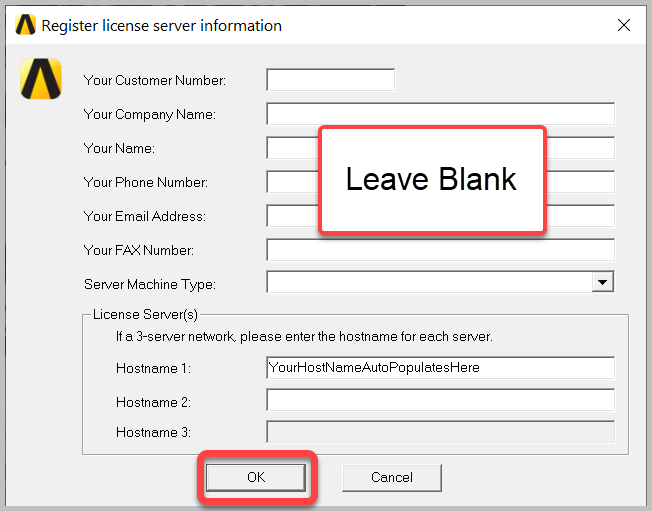
- Select Create File > Select a location and click Save.
- While not common, if you have multiple license servers you will need to repeat this process on those computers as appropriate.
- Use this file to your SimuTech contact if needed.
Alternative Methods of Gathering Host Info
Step #2b - Gather Host Info Manually
Tip
For the fastest processing time, always use the primary method above first when possible.
Warning - AWS or Azure VM?
If you are using an AWS/Azure VM as your license server and are asked to provide the MAC address as your HostID, you will need to a static mac address prior to gathering the host info. The reason is, MAC addresses on Azure and AWS are not static by default and will require your IT Administrator to perform additional steps set a static MAC address.
If a static MAC address is not set, the MAC address will change when the server is restarted and subsequently, your license server will not start because the HostID in your license file will not match the HostID of the computer.
Important Note
The steps below must be performed from the computer that will have the License Manager installed on it.
- Click on your Windows button and type cmd and then click Open, as seen in the screen snippet below.

2. Copy, paste and run the commands below in a Windows Command Prompt (CMD).
cd %USERPROFILE%/Desktop
echo Windows Username : %USERNAME% >>AnsysHostInfo.txt
echo Computer Hostname : %COMPUTERNAME% >>AnsysHostInfo.txt
vol c: >>AnsysHostInfo.txt
getmac /v >>AnsysHostInfo.txt
3. On your Desktop you will find the file named AnsysHostInfo.txt to either send to your SimuTech contact if needed or to use when filling in the requested information when creating/re-hosting a license file in the Ansys Licensing Portal.
Skip to Additional Info
If the above steps are not working, use the steps below.
- Copy, paste and run the commands below in an Administrative Windows command prompt.
cd c:\
hostname >>AnsysHostInfo.txt
vol c: >>AnsysHostInfo.txt
getmac /v >>AnsysHostInfo.txt
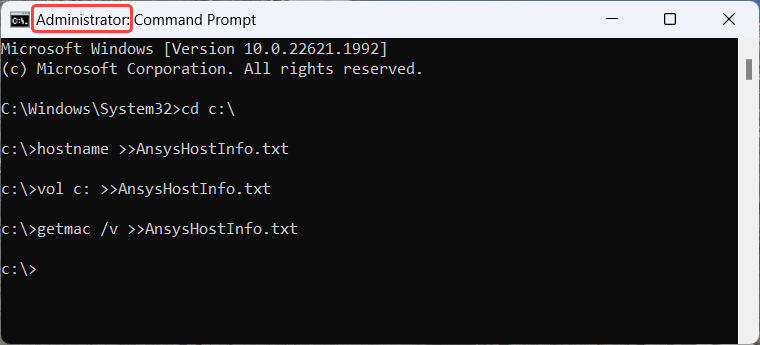
- Browse to C:\ > send the file named AnsysHostInfo.txt to your SimuTech contact if needed.
Additional Info
The information below helps you identify what the Host Name, Host ID and Host ID Type. This information is required in order to activate your license.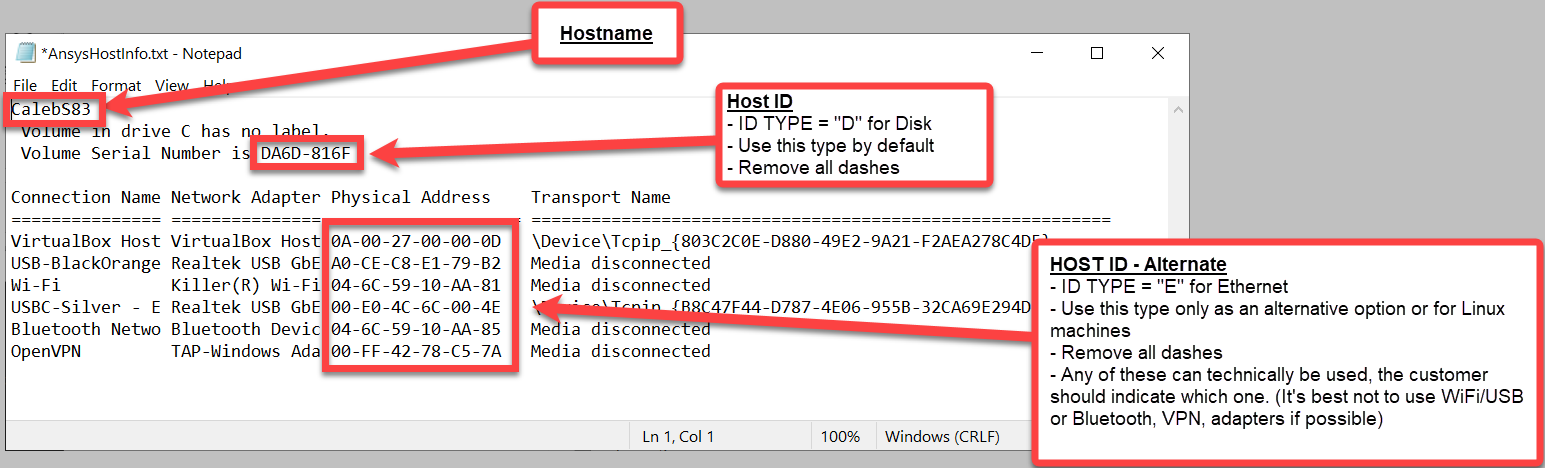
Step #2c - Gather Host Info from the License Manager
If you already have the License Manager installed, you can gather this Host Information from the License Managment Center Webpage.
- These steps must be performed from the computer that has or will have the License Manager installed on it.
- Windows Search > search for Ansys License Management Center > Right click and select Run as Administrator
- Select Get System Hostid Information and follow the instructions below.
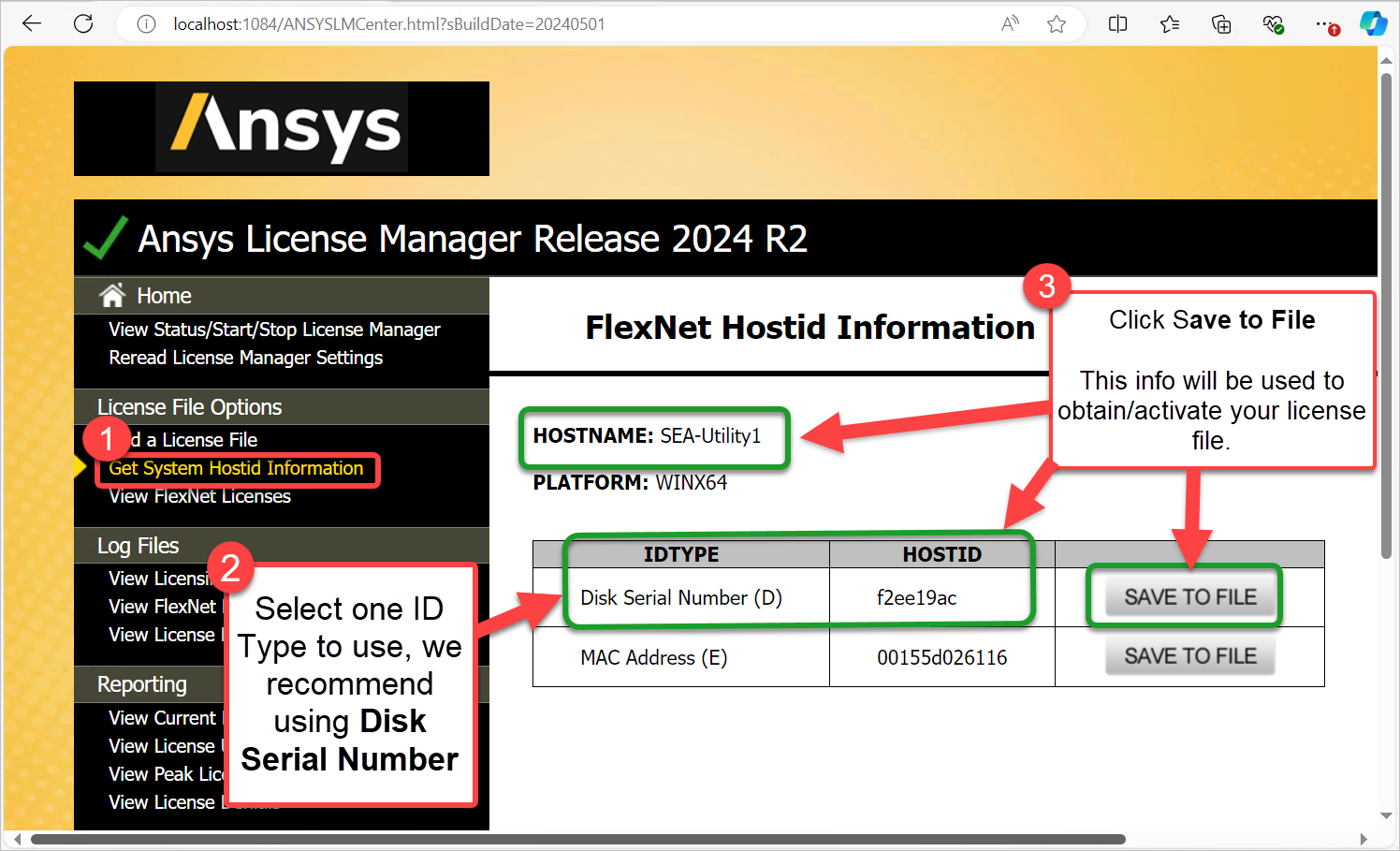
- If requested by SimuTech, send this file to them.
- If you are activating your license file via the Ansys Licensing Portal , use this file and or information for activating your server.
Other Products
LSTC Software - LS-Dyna & Others
- These steps must be performed from the computer which will be your license manager.
- Download the LSTC License Manager and follow the installation instructions.
- Username: user
- Password: computer
- Follow the License Manager Installation Instructions (Windows)
- Make sure you right click the installation file and select Run as Administrator.
- Generate a License Request using the steps on this page.
- Send this file to your SimuTech contact.
Rocky
- Select Deployment Method and Host using the same instructions above.
- Use the backup method listed above.
Thermal Desktop
- These steps must be performed from the computer that will have the License Manager installed on it.
- Copy, paste and run the commands below in an Administrative Windows command prompt.
- cd c:\
- getmac /v >>AnsysHostInfo.txt
- Browse to C:\ > send the file named AnsysHostInfo.txt to your SimuTech contact if needed.
Linux
Do you have Linux experience?
If you are not an experienced Linux user, we strongly recommend using a Windows machine as your license manager.
Flagship Ansys Products
Step #1 - Select Deployment Method & License Server Host
|
|
-
Select your Deployment Method from the Options Above
- For a single user deployment this can be the user's computer. For multi-user deployments, this should be a dedicated computer/server to ensure reliable uptime.
- View the necessary system requirements if needed.
-
Select a host computer for the License Manager to be installed on
- The next steps will need to be performed on that computer.
Step #2a - Gather Host Info (Primary Method)
Warning - AWS or Azure VM?
When using a Linux machine, you are required to use a mac address as your HostID. MAC addresses on Azure and AWS are not static by default and will require your IT Administrator to perform additional steps set a static MAC address. This needs to be done prior to gathering the host info.
If a static MAC address is not set, the mac address will change when the server is restarted and subsequently, your license server will not start because the HostID in your license file will not match the HostID of the computer.
- These steps must be performed from the computer that has or will have the License Manager installed on it.
- Download the linx64.tar file in a browser or via a Linux terminal/shell with the wget command:
wget https://static.helpjuice.com/helpjuice_production/uploads/upload/image/9355/1696242/linx64.tar
- Untar the archive file:
tar xvf linx64.tar - Run the GetLinX64Hostid utility:
./GetLinx64Hostid
- Complete the fields when prompted (customer number, company name, name, phone, etc)
- You may use the term NA in these fields.
- If you have multiple MAC addresses, contact your IT Administrator and confirm which will be the primary one used.
- While not common, if you will have multiple license servers you will need to repeat this process on those computers as appropriate.
- Return all created licserver.info files to your SimuTech contact so that all required license files can be created.
Step #2b - Gather Host Information (Alternative Method)
Tip
For the fastest processing time, always use the method above first when possible.
Warning - AWS or Azure VM?
When using a Linux machine, you are required to use a mac address as your HostID. MAC addresses on Azure and AWS are not static by default and will require your IT Administrator to perform additional steps set a static MAC address. This needs to be done prior to gathering the host info.
If a static MAC address is not set, the mac address will change when the server is restarted and subsequently, your license server will not start because the HostID in your license file will not match the HostID of the computer.
- First, select the computer you will use as your license manager. Click HERE for help.
- These steps must be performed from the computer that has or will have the License Manager installed on it.
- Copy, paste and run following command in a Linux terminal/shell.
{ hostname; ip a; } > licserver.info
- Submit the liceserver.info file to your SimuTech contact.
Other Products
LSTC Software - LS-Dyna & Others
- These steps must be performed from the computer which will be your license manager.
-
Download & Install the LSTC License Manager by following the steps in the linked article.
- Username: user
- Password: computer
- Generate a License Request by following the steps in the linked article
- Send this file to your SimuTech contact.
Manuals and Other Info - LSDYNA Download / Install Overview (ansys.com)
Rocky
- Follow step #1 above to Select Deployment Method and Host.
- Follow Step #2b above to gather your host information.