 Installation & Licensing Center
Installation & Licensing Center
HOW TO - Obtain / Activate Your Ansys FlexNet License File
![]() Authored by Caleb Scharf
October 3rd, 2024
13294 views
6 likes
Authored by Caleb Scharf
October 3rd, 2024
13294 views
6 likes
![]() KB2019436
KB2019436
Description
After purchasing an Ansys product, you will obtain your Ansys license keys in one of two ways, not both, depending on whether you have access to the Ansys Licensing Portal or not. Activating FlexNet licenses via the Licensing Portal is newer and is slowly becoming the most common way to obtain your license file, however, it is still not used in all scenarios.
Solution
I don't know if I have Licensing Portal Access
Customers with License Portal Access (most common)
Important
By default, only the person designated as your ASC (Ansys Support Coordinator) will be able to view/activate/modify licenses. To add other users with these permissions, please see HOW TO - Access/Manage the Ansys Licensing Portal
-
Gather your license server host info.
- This includes the Hostname/computer name, Host ID and ID Type.
- Create your Ansys Account, if you have not already done so.
- Login to Ansys Licensing Portal (https://licensing.ansys.com)
- Customer Number (Customer Name) dropdown menu > ensure your customer name is selected.
- Activations > Activate Entitlements
- Select an existing server to activate your licenses on from the Server dropdown or (+) Add Server as needed.
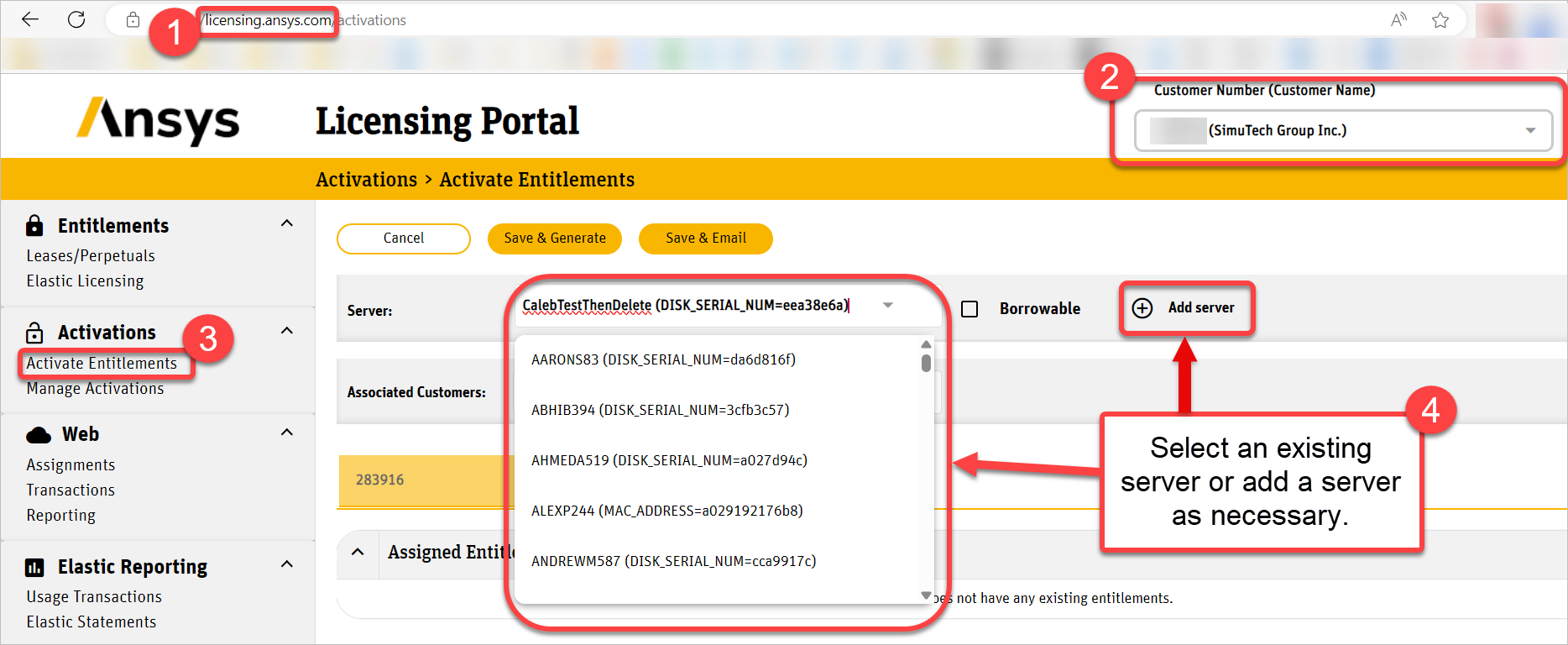
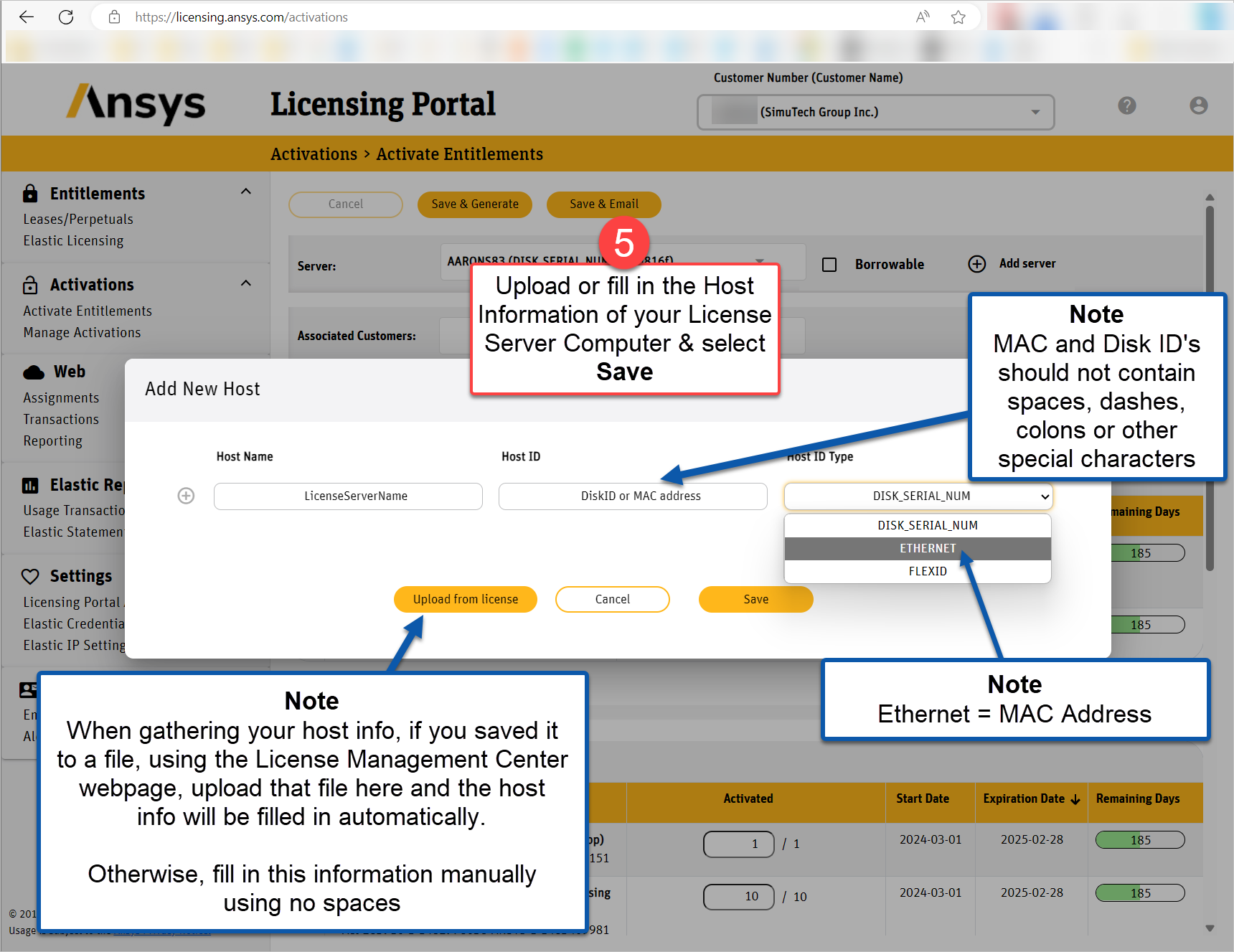
- In the Available Entitlements section Remove/Add Products or change the # of licenses of each product as needed.
Note: All available products (entitlements) and quantity of licenses are selected for activation by default because most customers have 1 license server and want to activate all products and licenses.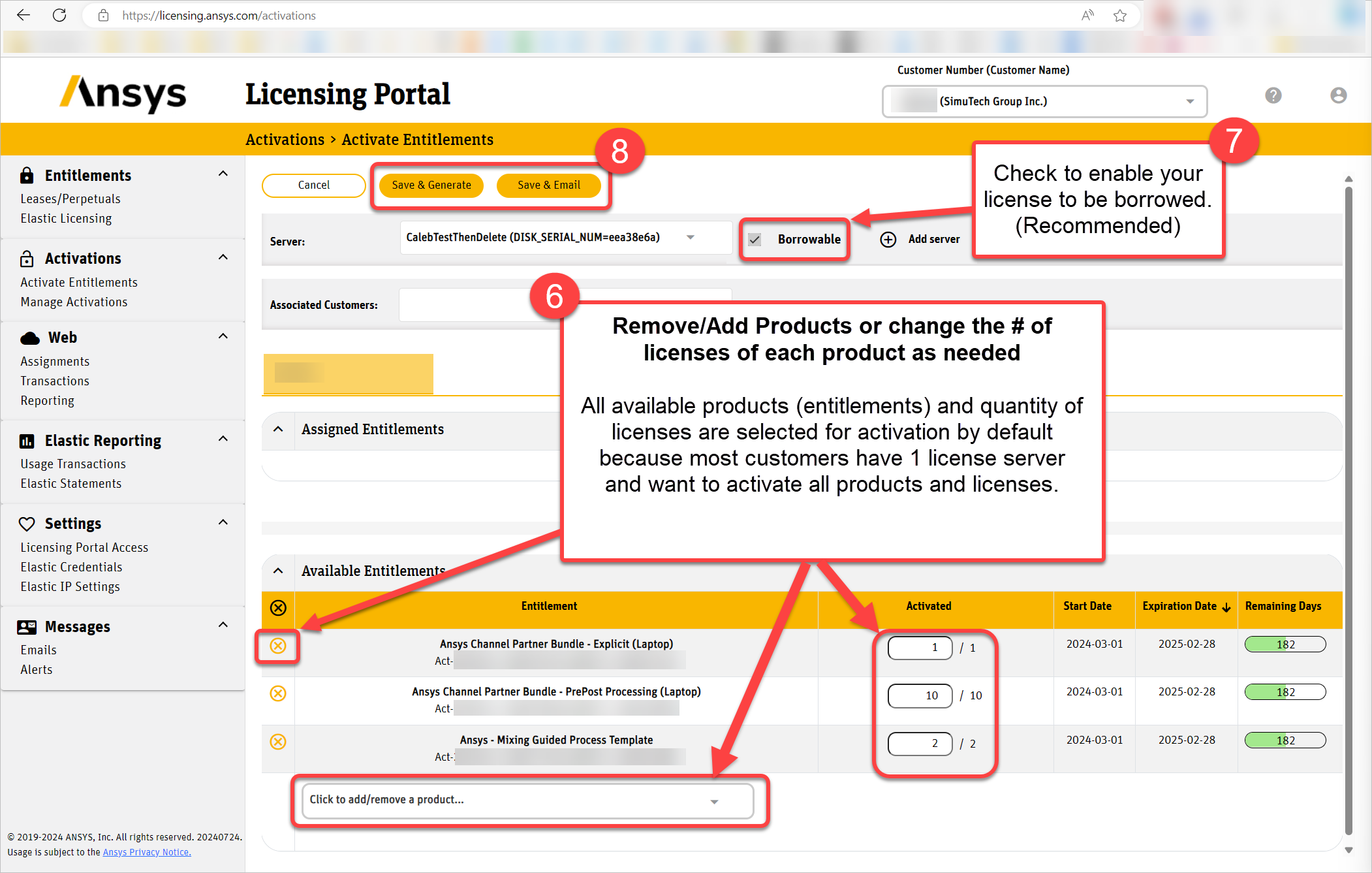
- Check Borrowable if you want your users to be able to borrow licenses (recommended)
- Select Save & Generate or Save & Email as desired.
- Review the activations, and if they are correct, click Ok. A file containing the new license keys is downloaded to your computer or sent to your email address.
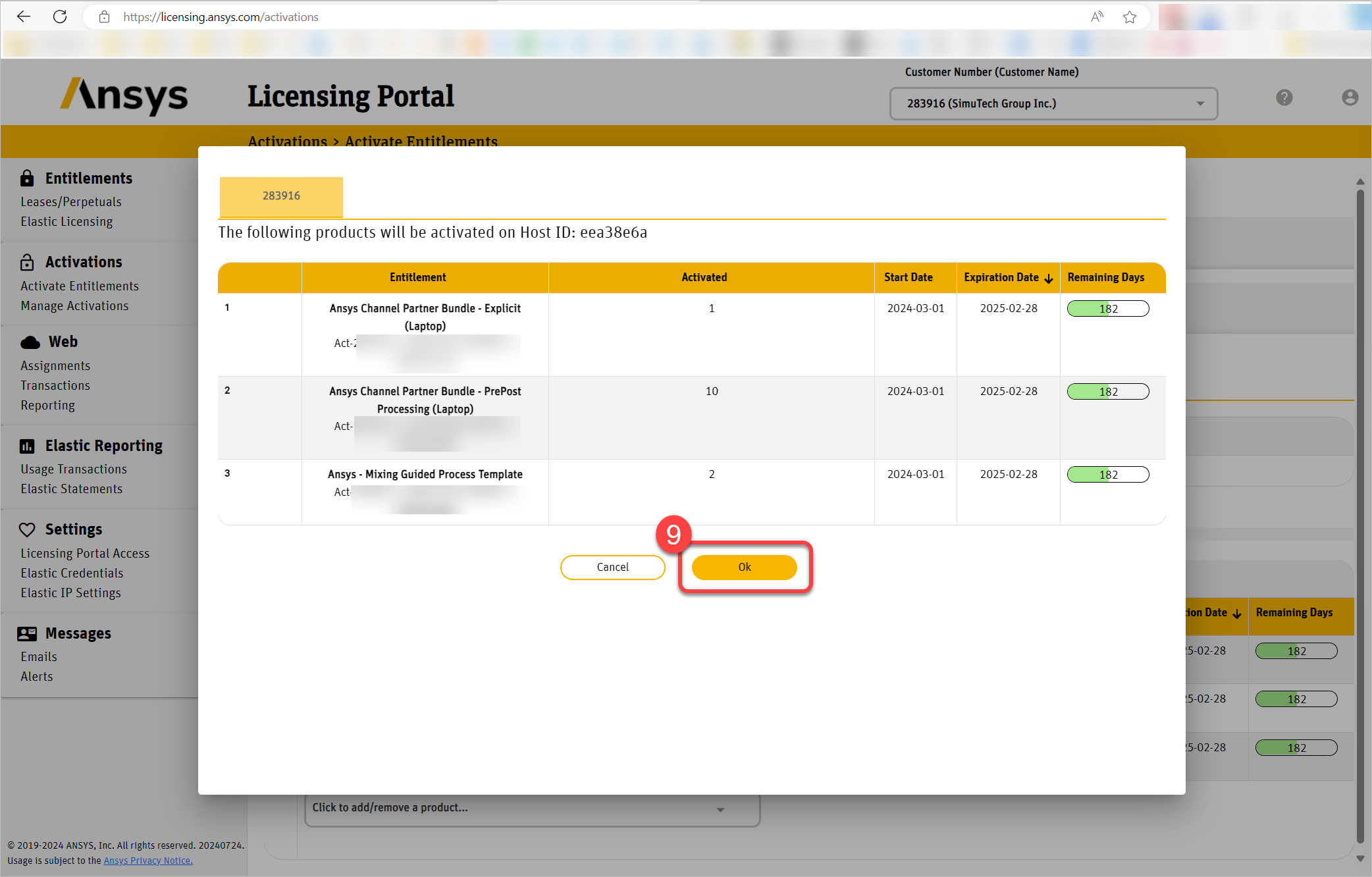
- Lastly, Install your Ansys License File
Customers without License Portal Access
After purchase, customers w/o license portal access get their license key sent to the specified Ansys Support Coordinator (ASC) as an email attachment. Please contact your ASC to obtain the license file. If you don't know who your ASC is, or can't locate your license file, please contact your SimuTech account manager or our Support team.
Note:
The file name of the attachment is in a format that will look similar to this: “license-ansys_hybrid_07162019_055853_993_PM.txt”