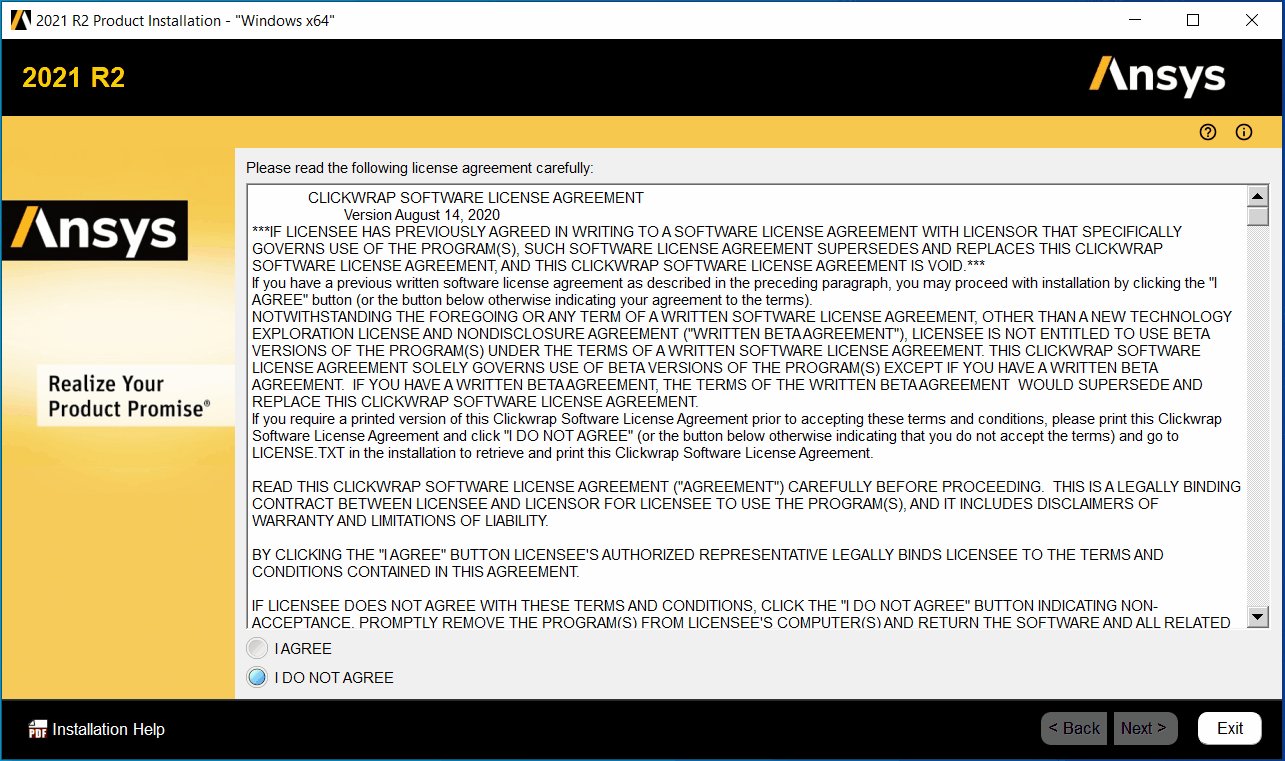Installation & Licensing Center
Installation & Licensing Center
HOW TO - Install Remote Solve Manager Standalone Services (RSM)
![]() Authored by Nick Heberle
November 25th, 2022
8726 views
1 likes
Authored by Nick Heberle
November 25th, 2022
8726 views
1 likes
![]() KB995658
KB995658
Description
RSM is installed by default with many Ansys software packages, however it can also be downloaded and installed separately.
Solution
- Sign in to the Ansys Customer Portal.
- In the navigation menu, choose Downloads > Current Release.
- If necessary, change the Select Release: drop down to the version of Ansys you are using.
- Expand the Tools section, locate RSM, and then click the Full Package link to download the installation package.
- Extract the downloaded package and open the installation folder.
- Locate setup.exe, and then right click and choose Run as administrator from the context menu.
- In the Ansys Installation Launcher, choose Install Ansys Products.
- In the wizard, choose I Agree to acknowledge the license agreement, and then click Next.
- If prompted, modify the installation directory, or leave as the default and click Next.
- If prompted, enter the hostname and port information for you license server, and click Next.
- Verify ANSYS Remote Solver Manager Standalone Services is selected, deselect the other check boxes, and click Next.
- Review your settings, and click Next to begin the installation.
- Once the installation completes, click Next.
- On the completion page, choose Exit to close the wizard.
- Choose Exit to close the Ansys Installation Launcher.