 Installation & Licensing Center
Installation & Licensing Center
HOW TO - Test & Fix FlexNet License Manager Connectivity Issues
![]() Authored by Caleb Scharf
October 18th, 2024
38457 views
18 likes
Authored by Caleb Scharf
October 18th, 2024
38457 views
18 likes
![]() KB955765
KB955765
Description
The Ansys License Manager communicates with clients using two different services & ports, three if your clients are running 2020R2 or prior. If the client can't communicate with all three of these services, it won't work properly. This article will help you resolve all network communication issues.
Don't Rely on the "Test" Button
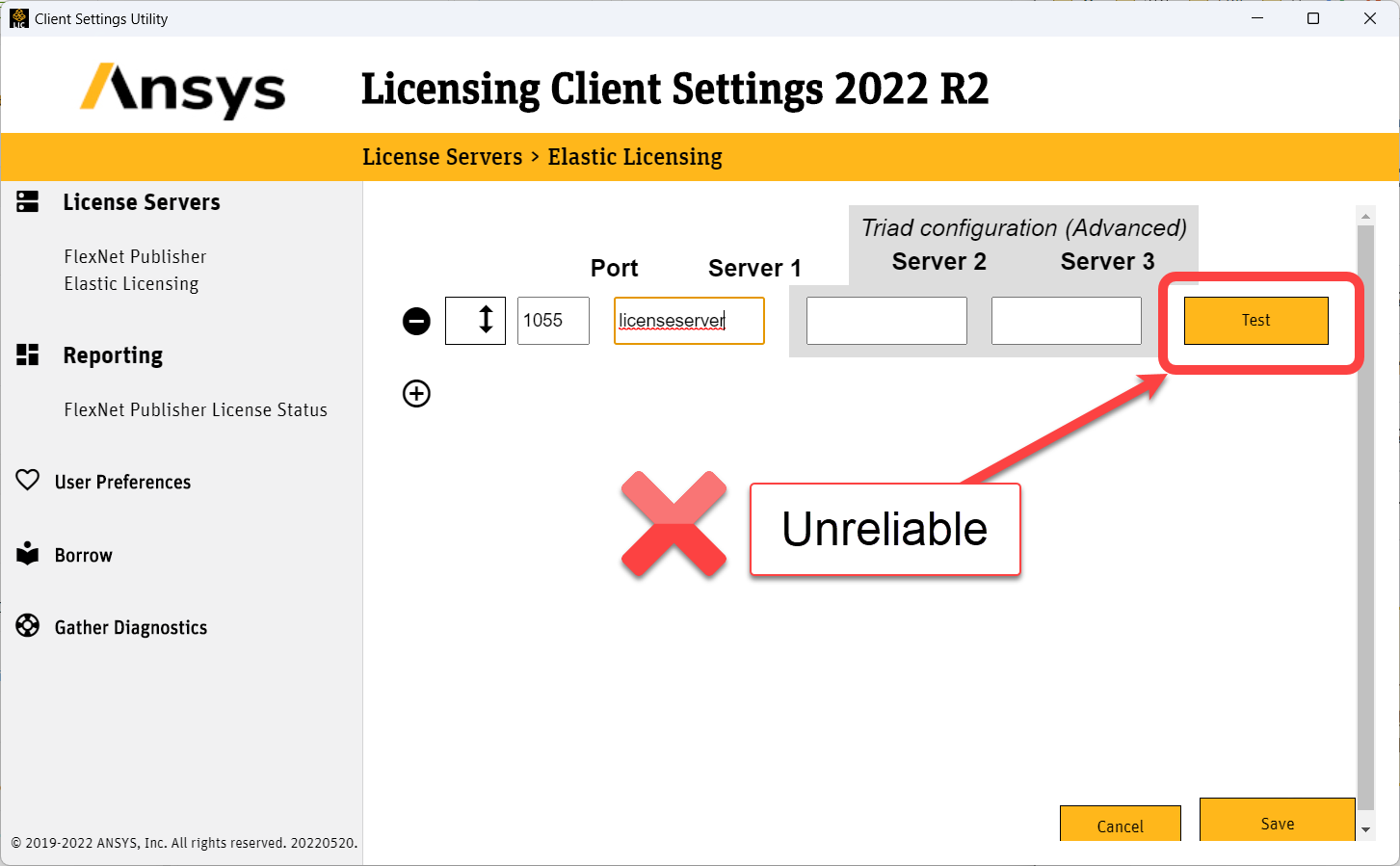 This test doesn't test all communication.
This test doesn't test all communication.
It only tests FlexLM connectivity over port 1055 and does NOT test connectivity with the Vendor Daemon or Ansys Licensing Interconnect process.
Solution
Step #1 - Test Connectivity
Select Your Client Version
2021 R2 & Later
Two processes and ports must be running and able to be communicated with on the license server in order for clients to connect to it.
- FlexLM Process (lmgrd.exe) - Port:1055
- Vender Daemon Process (ansyslmd.exe) - Port: Dynamic
| Test | Success | Failure |
|
FlexLM & Vendor Daemon From the client computer > Windows Search > Search for Ansys Client Licensing Settings [latest version #] > right click and select Run as Administrator > click FlexNet Publisher License Status (NOTE: In versions 2023 R1 and later click on "Features in Use." |
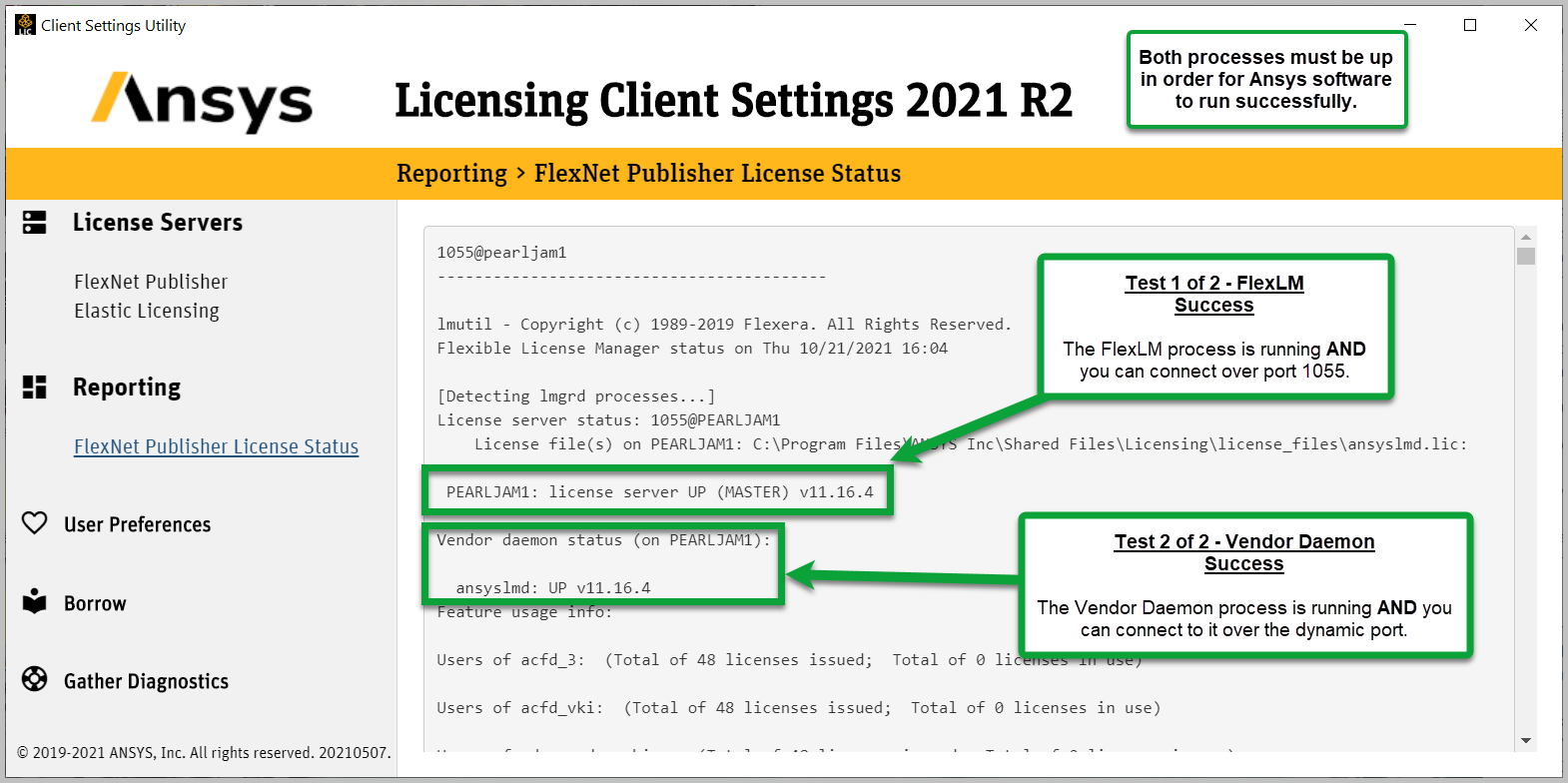
|
Two possible failures can occur: 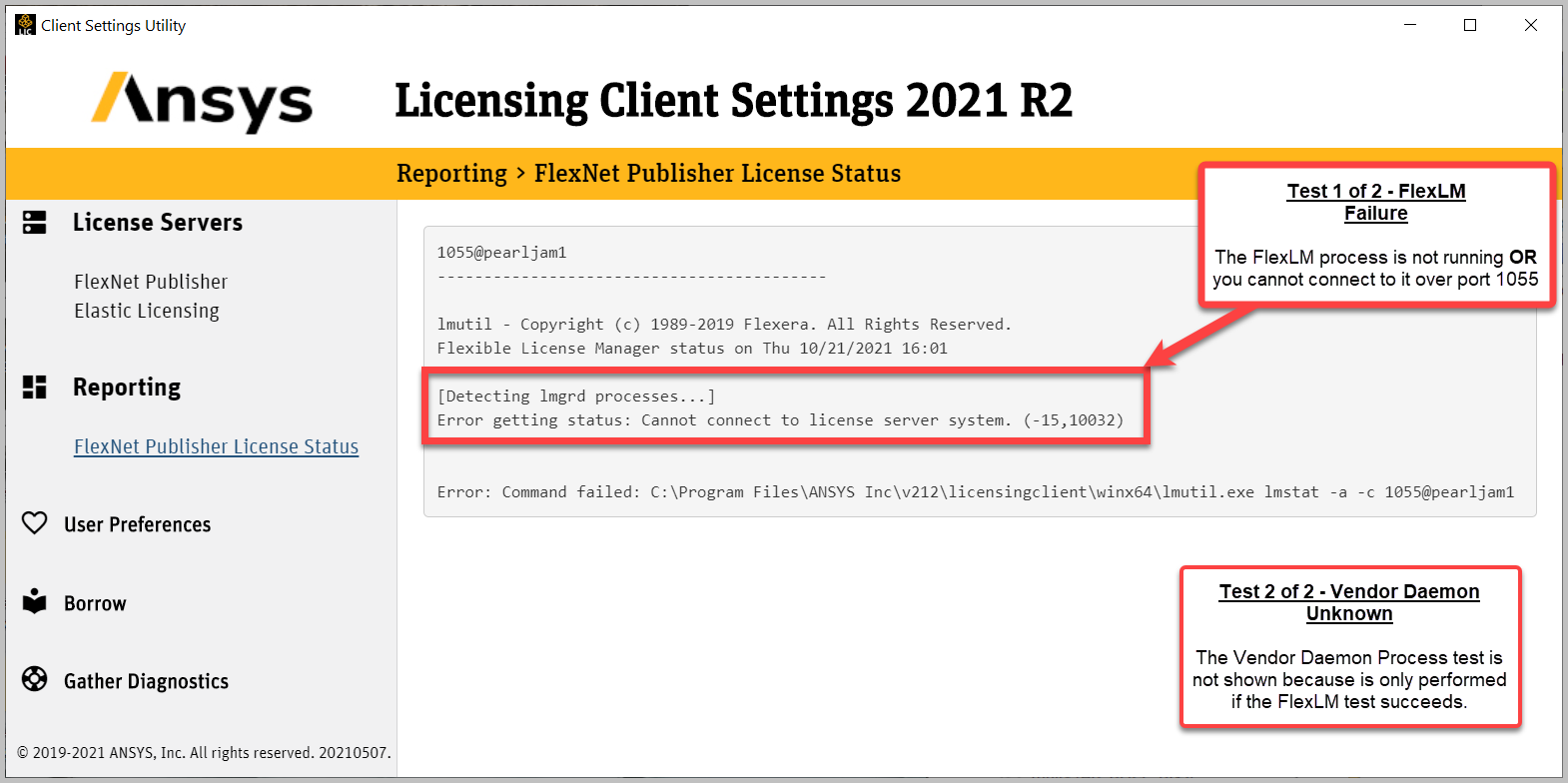 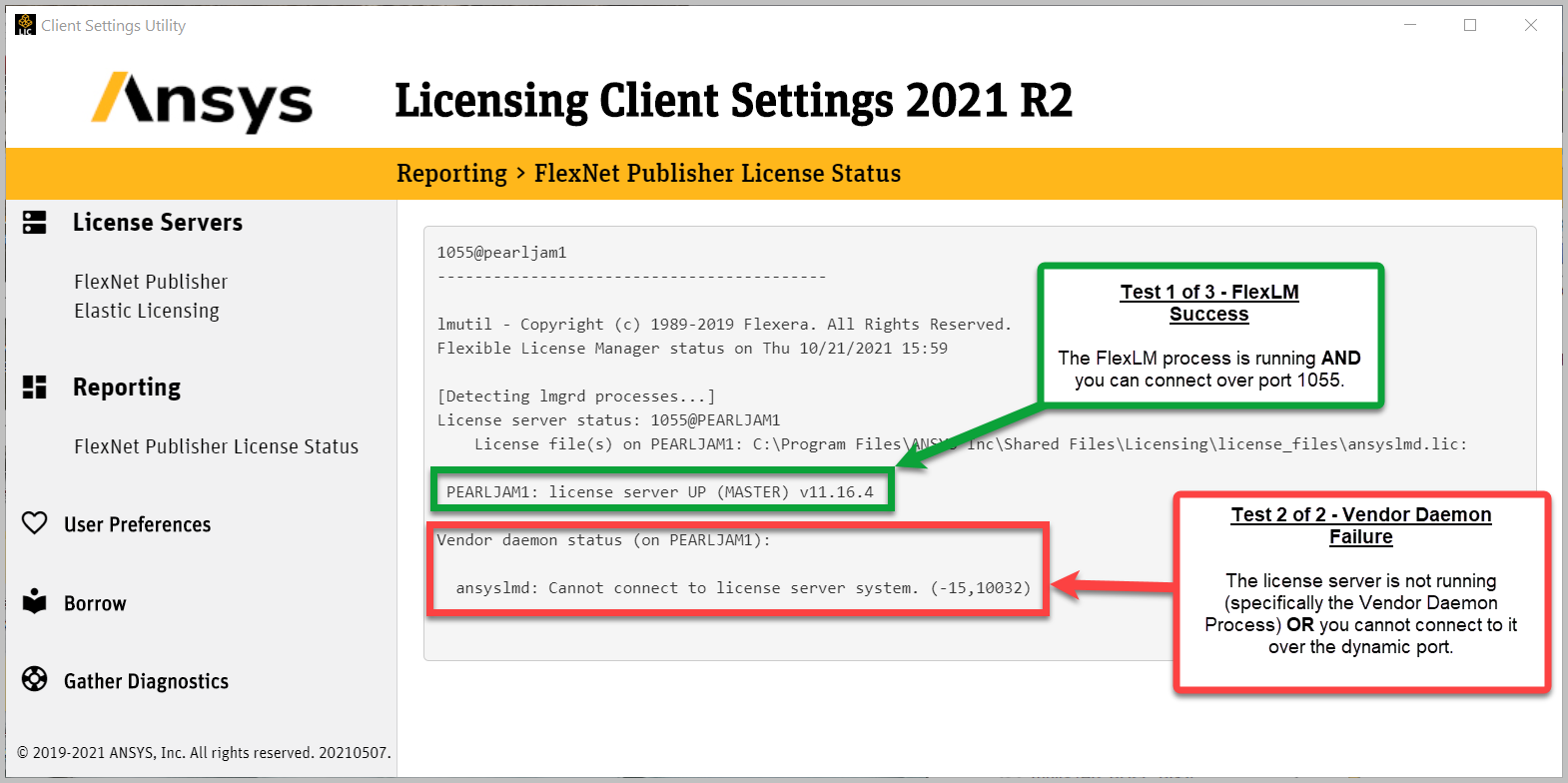
|
2021 R1
Two processes and ports must be running and able to be communicated with on the license server in order for clients to connect to it.
- FlexLM Process (lmgrd.exe) - Port:1055
- Vender Daemon Process (ansyslmd.exe) - Port: Dynamic
| Test | Success | Failure |
|
FlexLM & Vendor Daemon
|
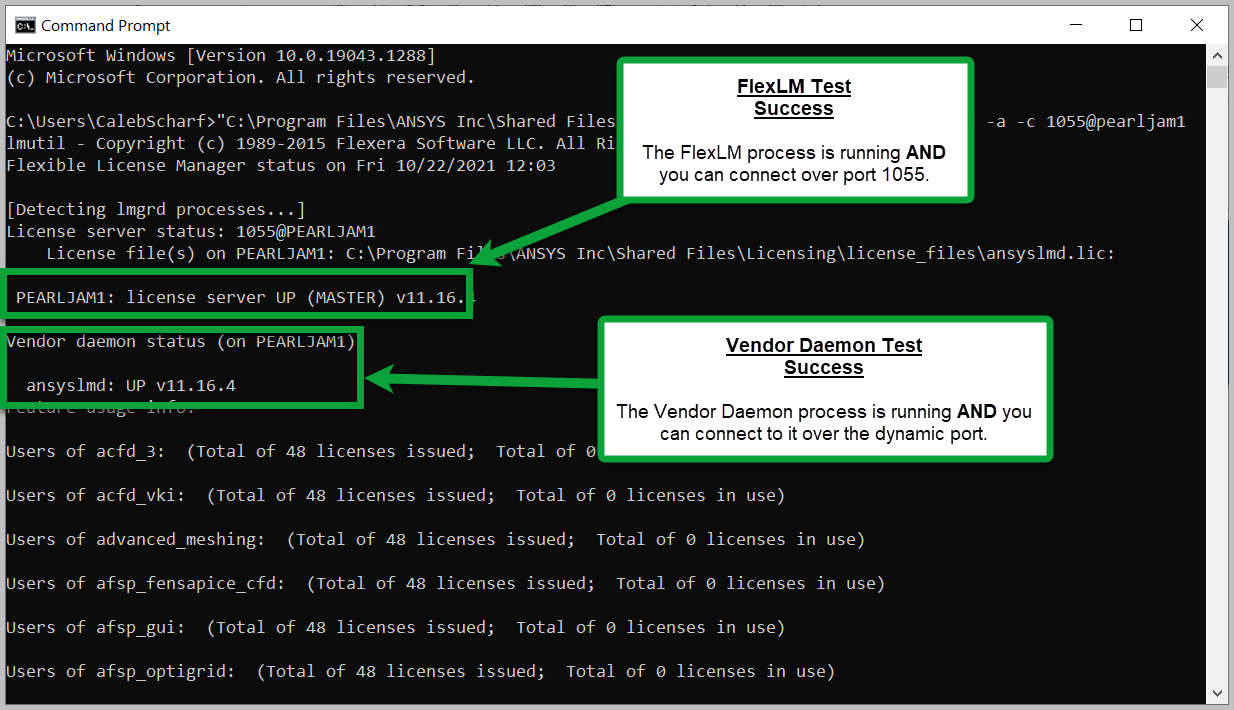 |
Two results are possible: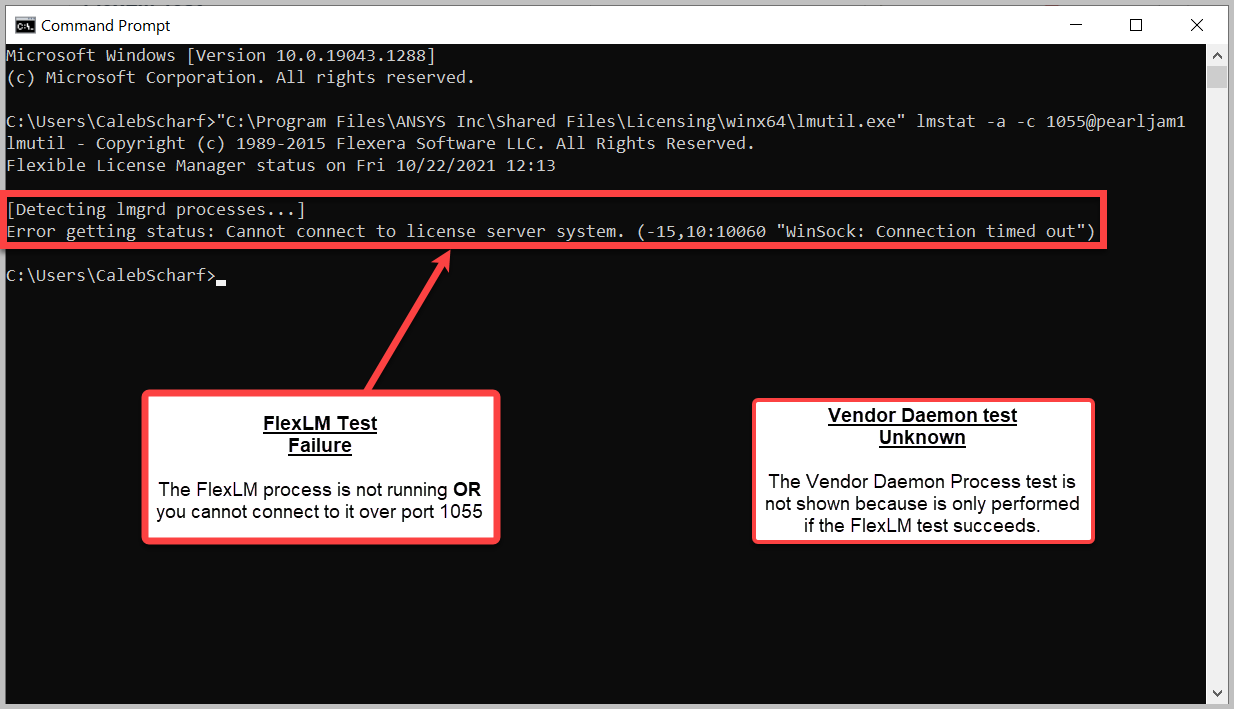 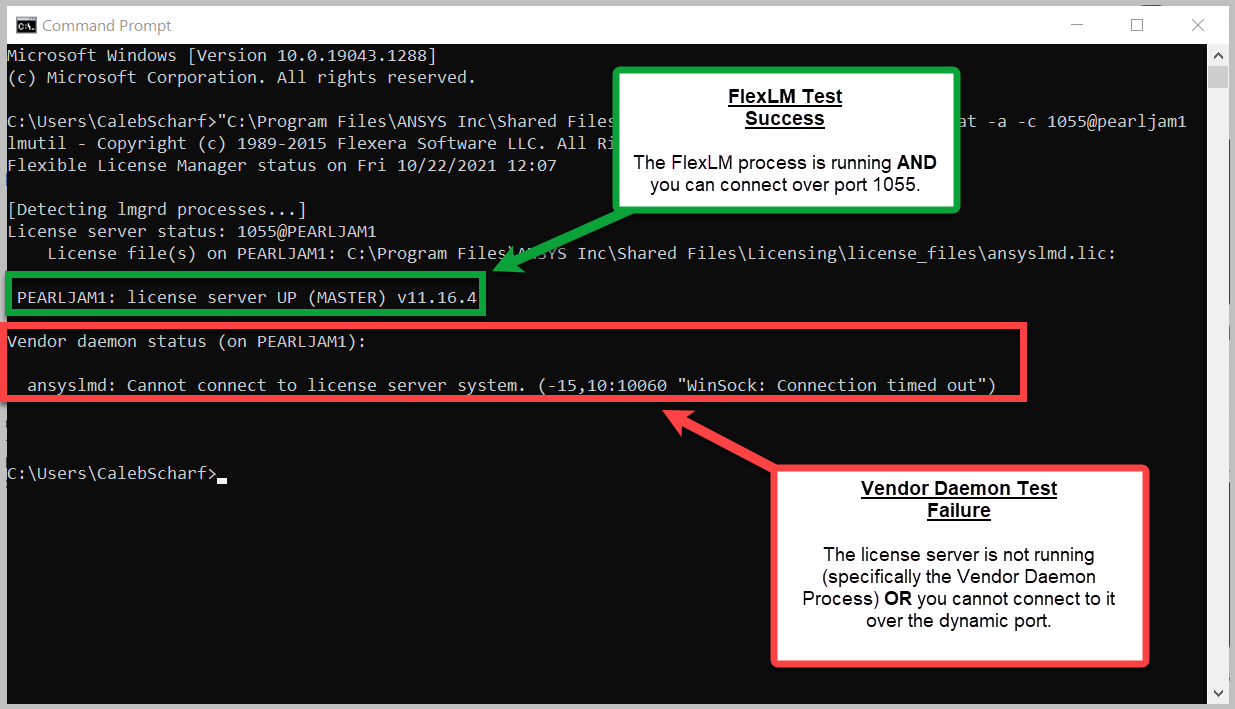
|
2020 R2 & Prior
Three processes and ports must be running and able to be communicated with on the license server in order for clients to connect to it:
- FlexLM Process (lmgrd.exe) - Port:1055
- Vender Daemon Process (ansyslmd.exe) - Port: Dynamic
- Ansys Licensing Interconnect Process (ansli_server.exe) - Port:2325
| Test | Success | Failure |
|
FlexLM and Vendor Daemon From the client computer > Windows Search > Search for Client ANSLIC_ADMIN Utility [latest version #] > right click and select Run as Administrator > View Status/Diagnostic Options > Display the License Status > Scroll to Top |
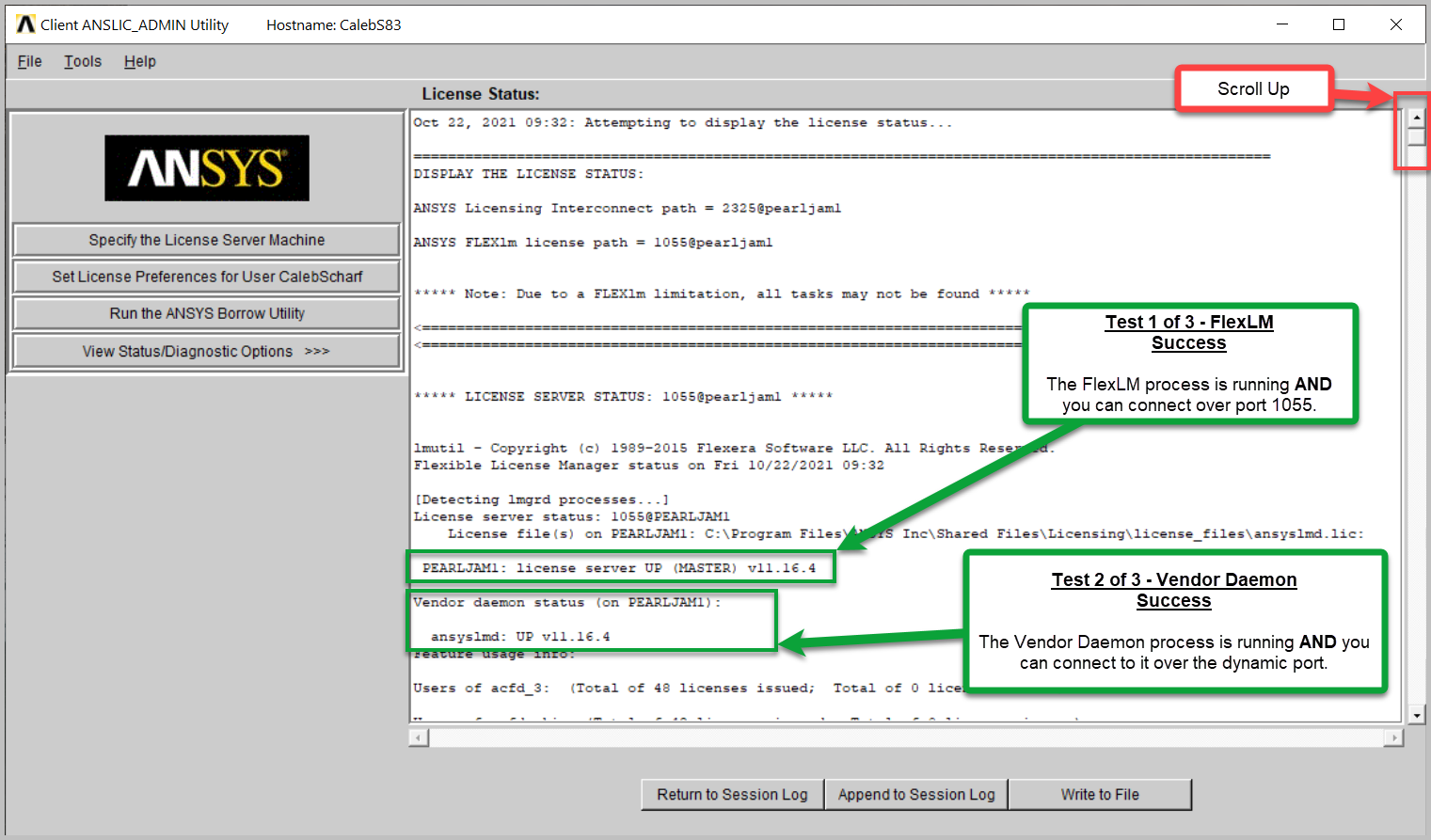 |
Two possible failures can occur: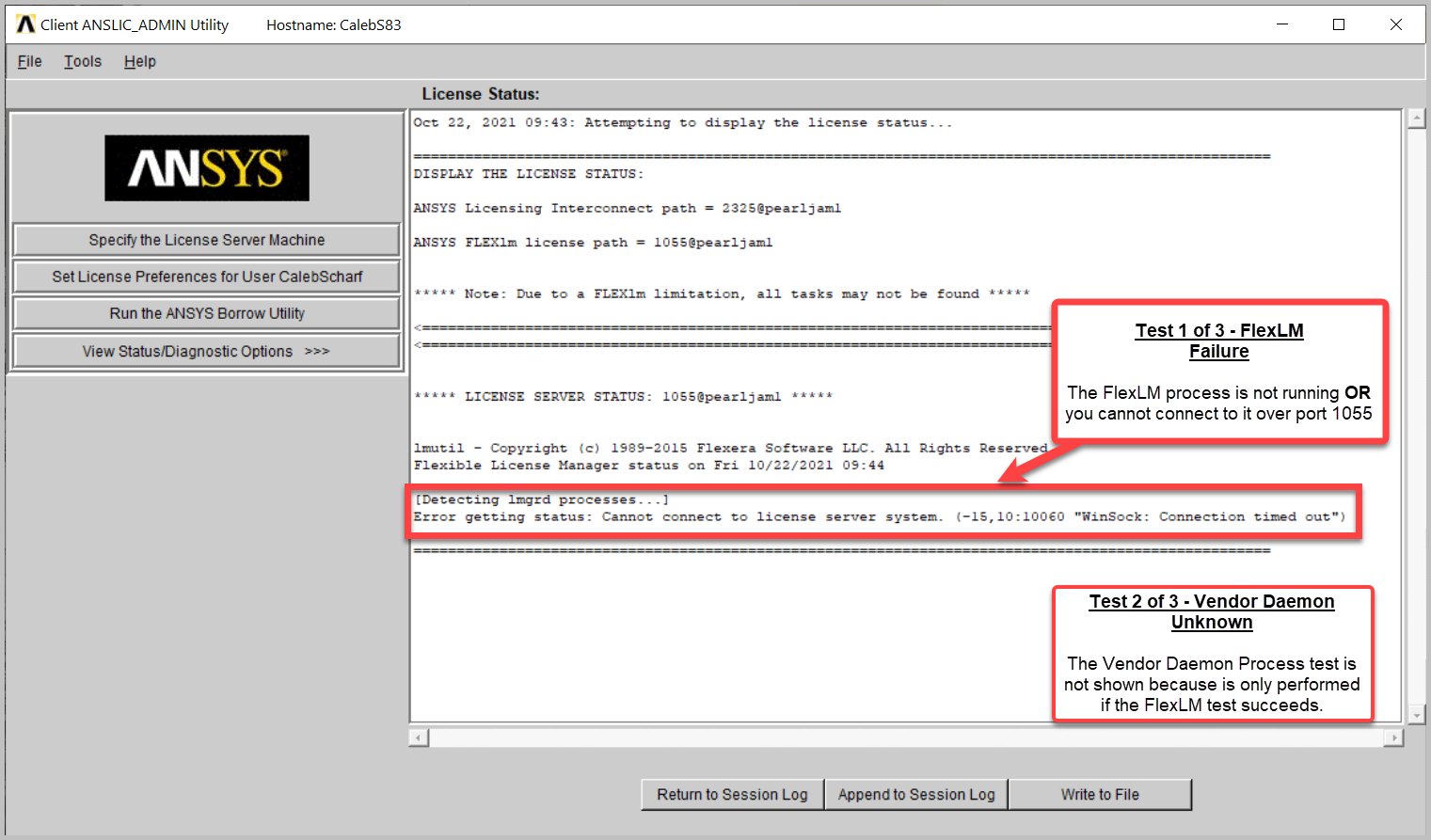 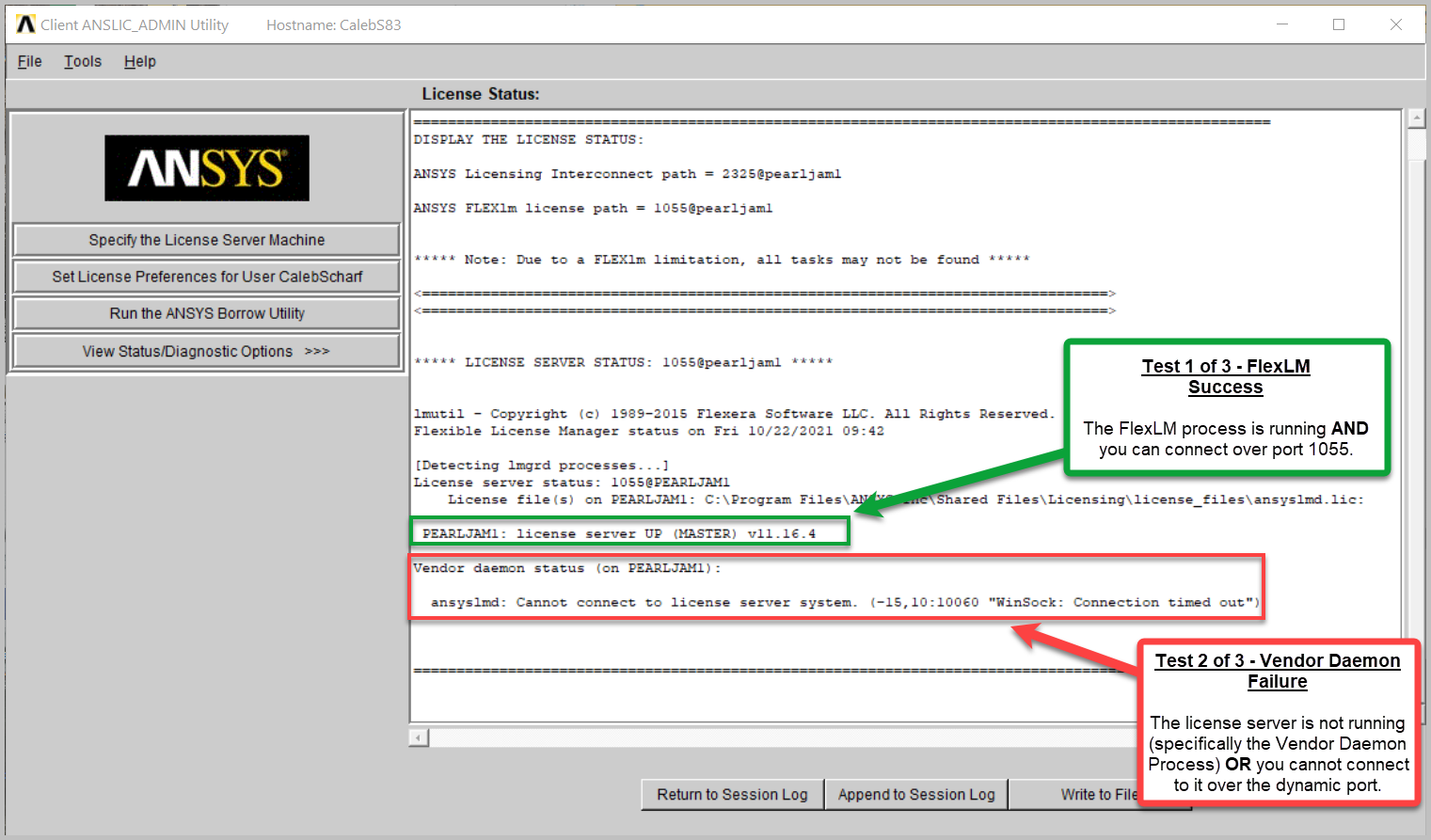
|
|
Ansys Licensing Interconnect |
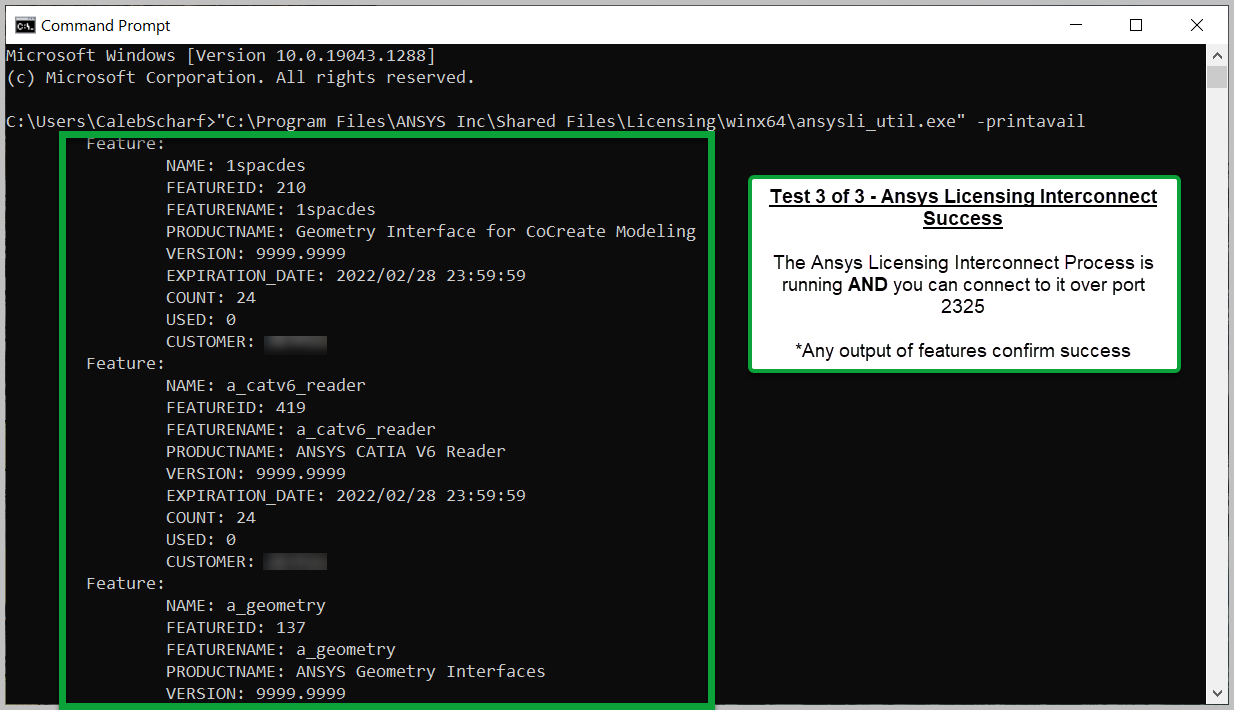 |
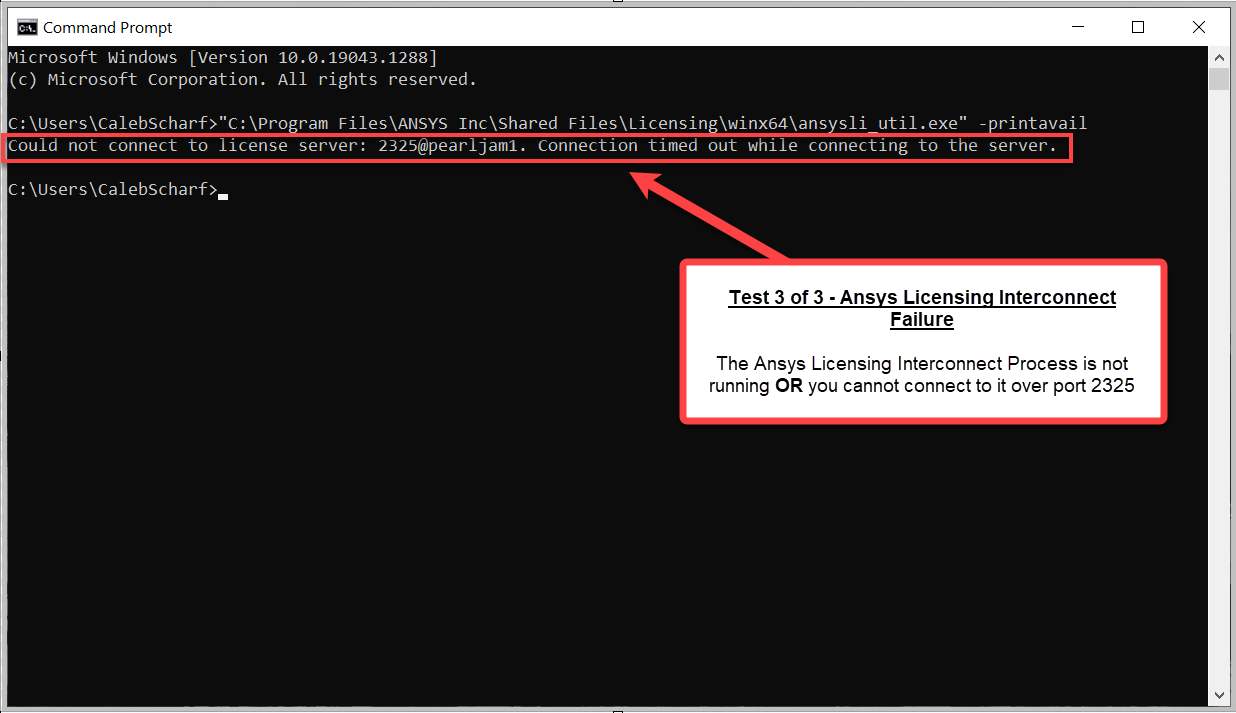 |
Alternate Methods
PowerShell Test (Doesn't Require Ansys Software)
Two processes and ports must be running and able to be communicated with on the license server in order for clients to connect to it, Three if your are using Client Versions 2020R2 or prior. Ansys Software is not required to be installed to perform this test.
- FlexLM Process (lmgrd.exe) - Port:1055
- Vender Daemon Process (ansyslmd.exe) - Port: Dynamic
- Ansys Licensing Interconnect Process - Client Ver 2020 R2 and Prior only - (ansli_server.exe) - Port:2325
| Test | Success | Failure |
|
FlexLM |
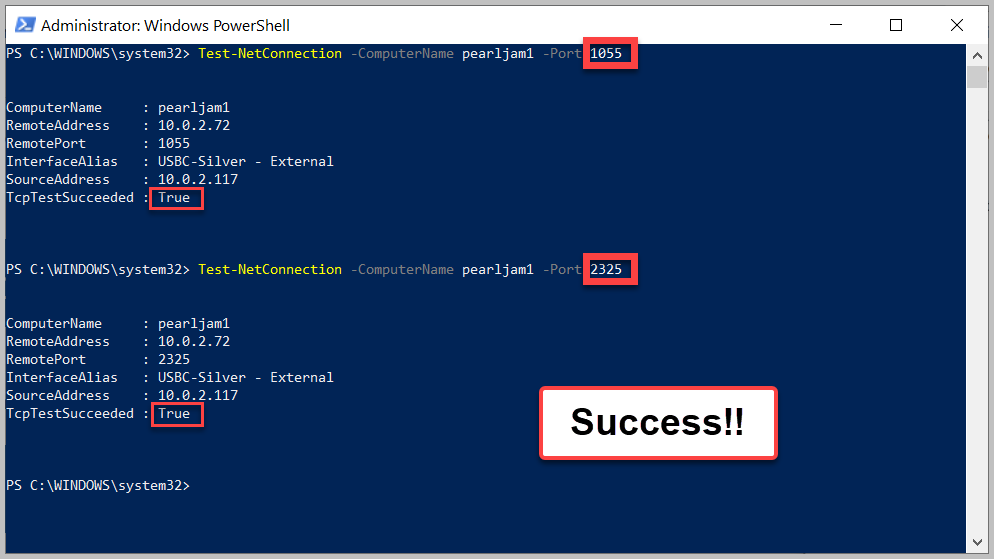 |
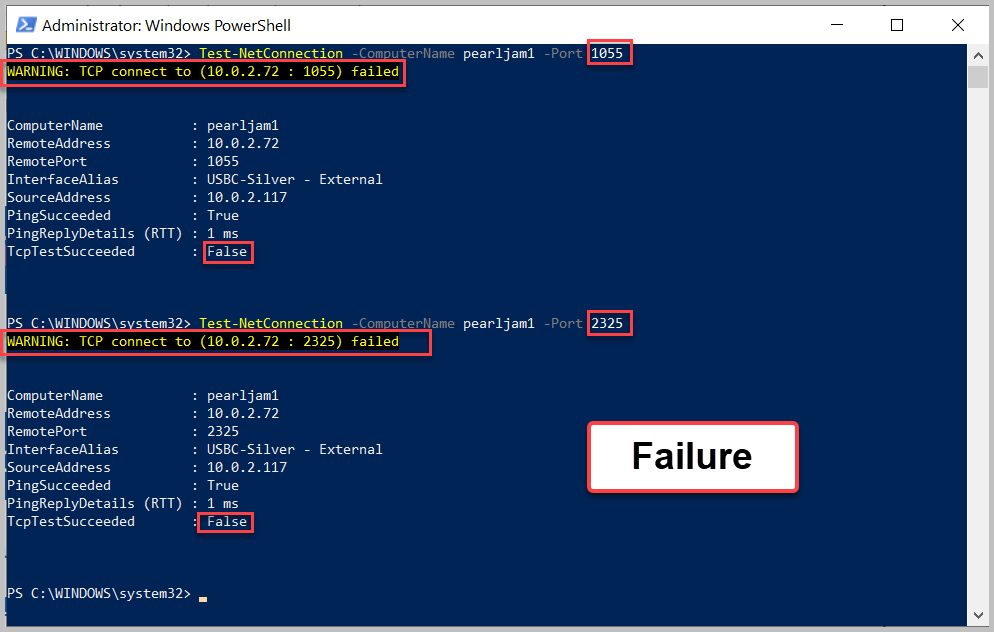 *Can take up to 30 sec to fail *Can take up to 30 sec to fail |
|
Vendor Daemon
Tip: Set a Static Vendor Daemon Port to prevent this port from changing and make this test easier. |
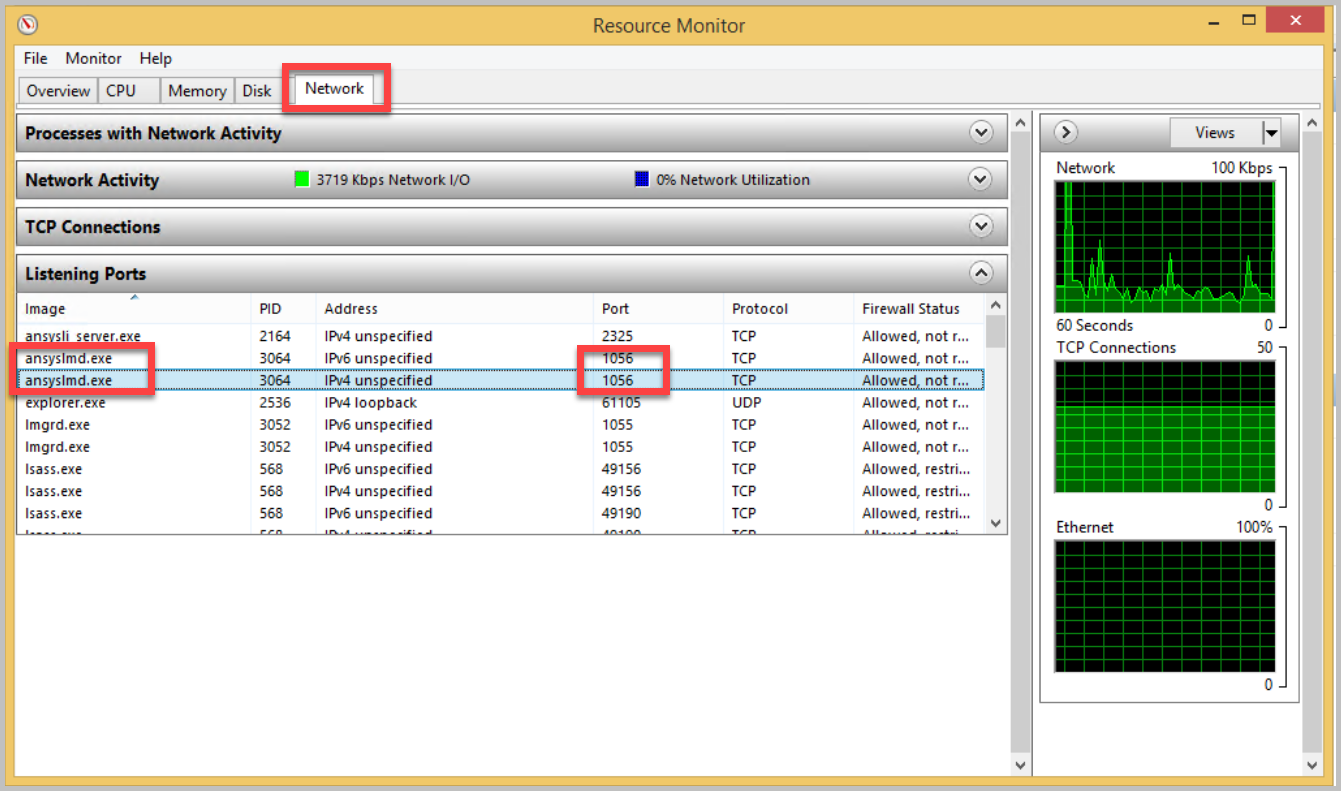 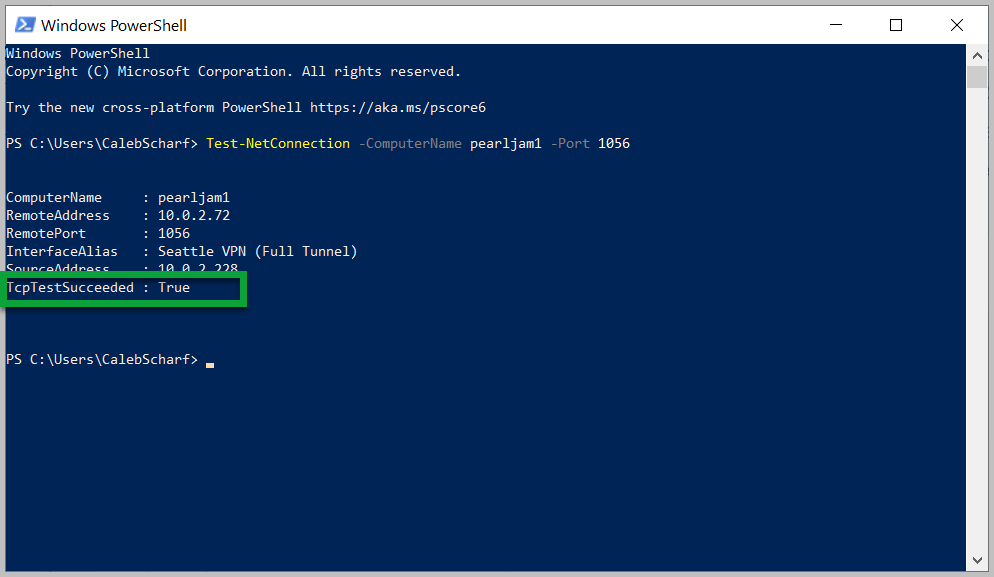 |
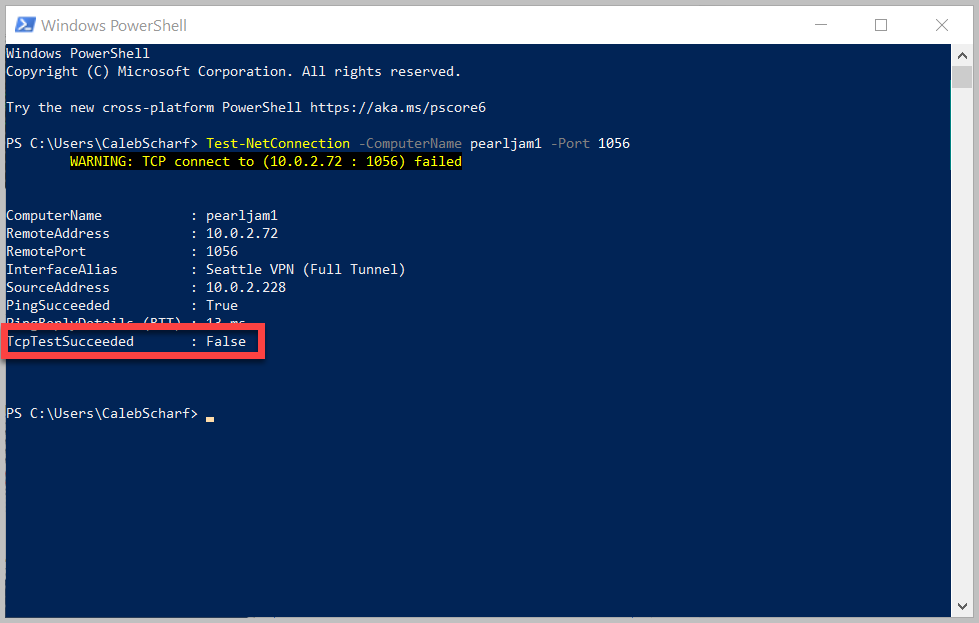 *Can take ~30secs to fail *Can take ~30secs to fail |
|
Ansys License Interconnect |
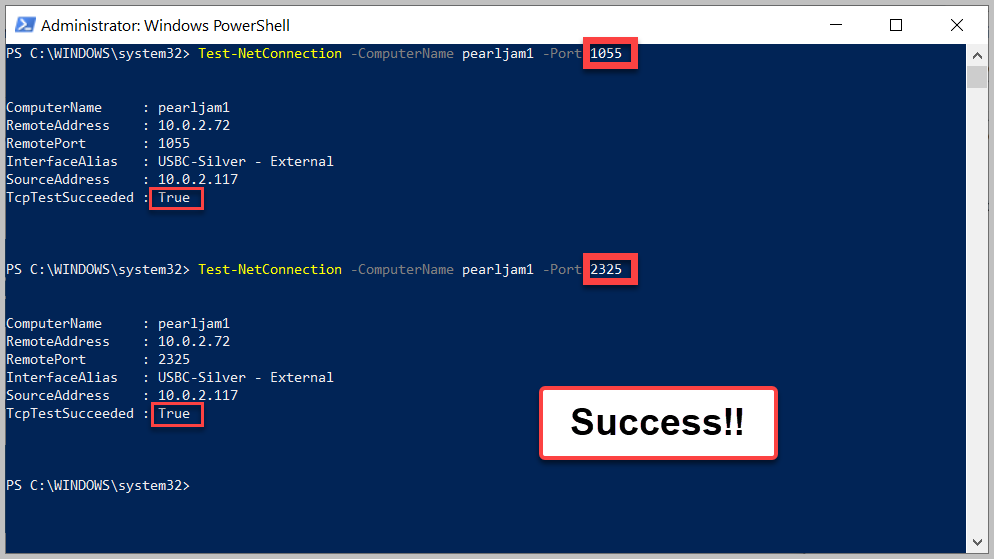 |
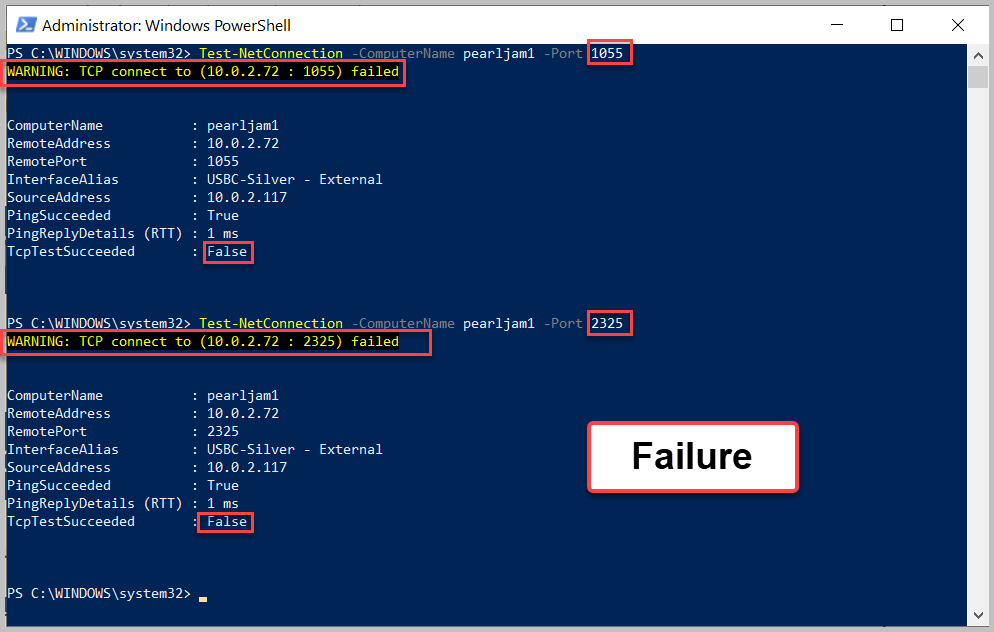 can take up to 30 sec to fail can take up to 30 sec to fail |
CMD Line Test
Two processes and ports must be running and able to be communicated with on the license server in order for clients to connect to it, Three if your are using Client Versions 2020R2 or prior:
- FlexLM Process (lmgrd.exe) - Port:1055
- Vender Daemon Process (ansyslmd.exe) - Port: Dynamic
-
Ansys Licensing Interconnect Process - Client Ver 2020 R2 and Prior only - (ansli_server.exe) - Port:2325
| Test | Success | Failure |
|
FlexLM & Vendor Daemon |
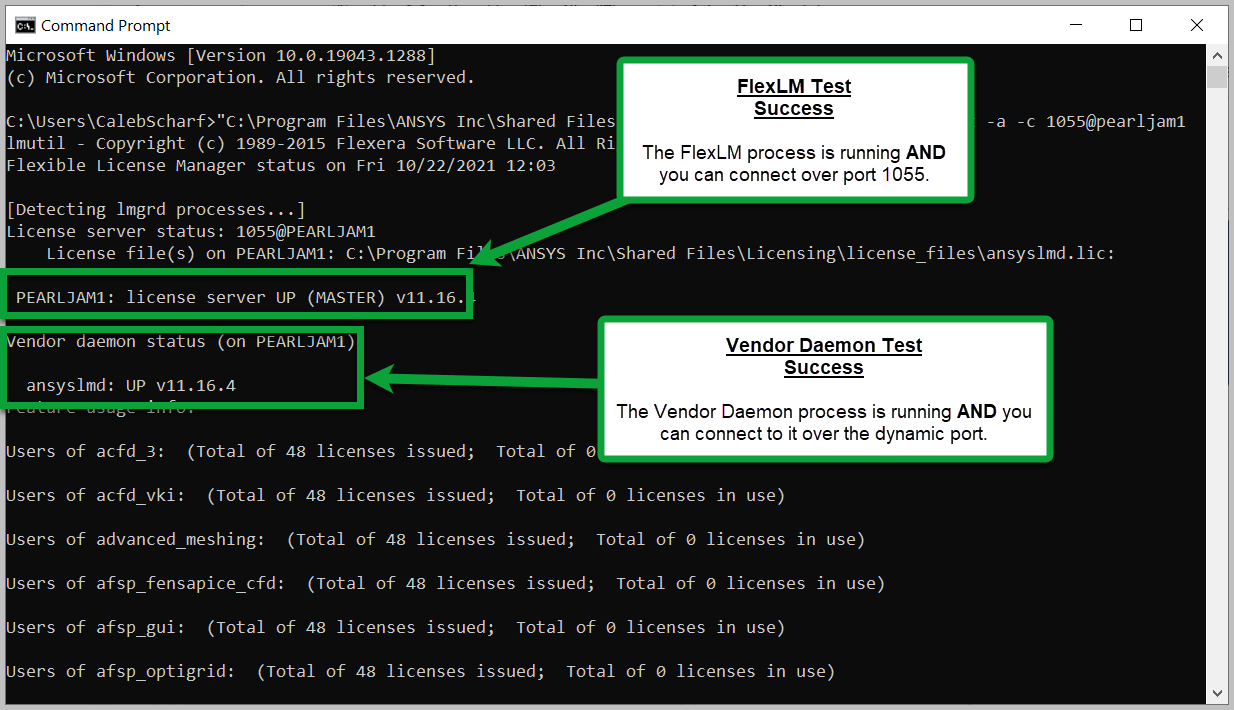 |
Two results are possible: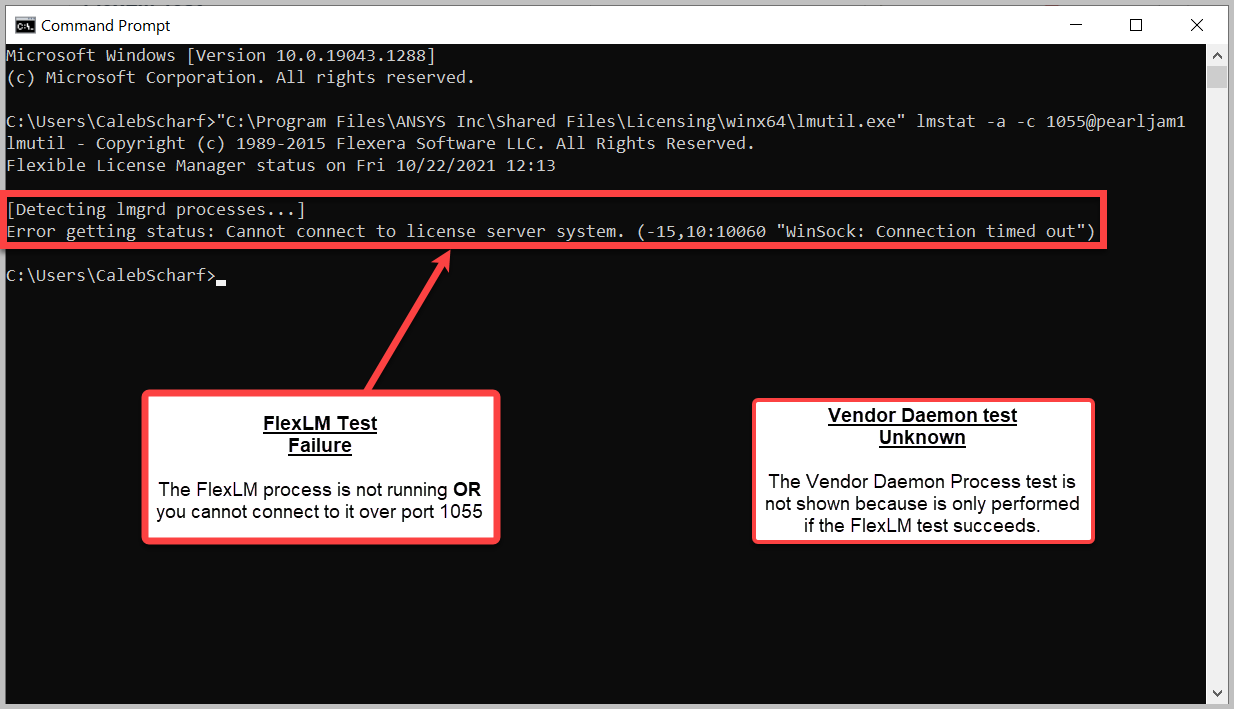 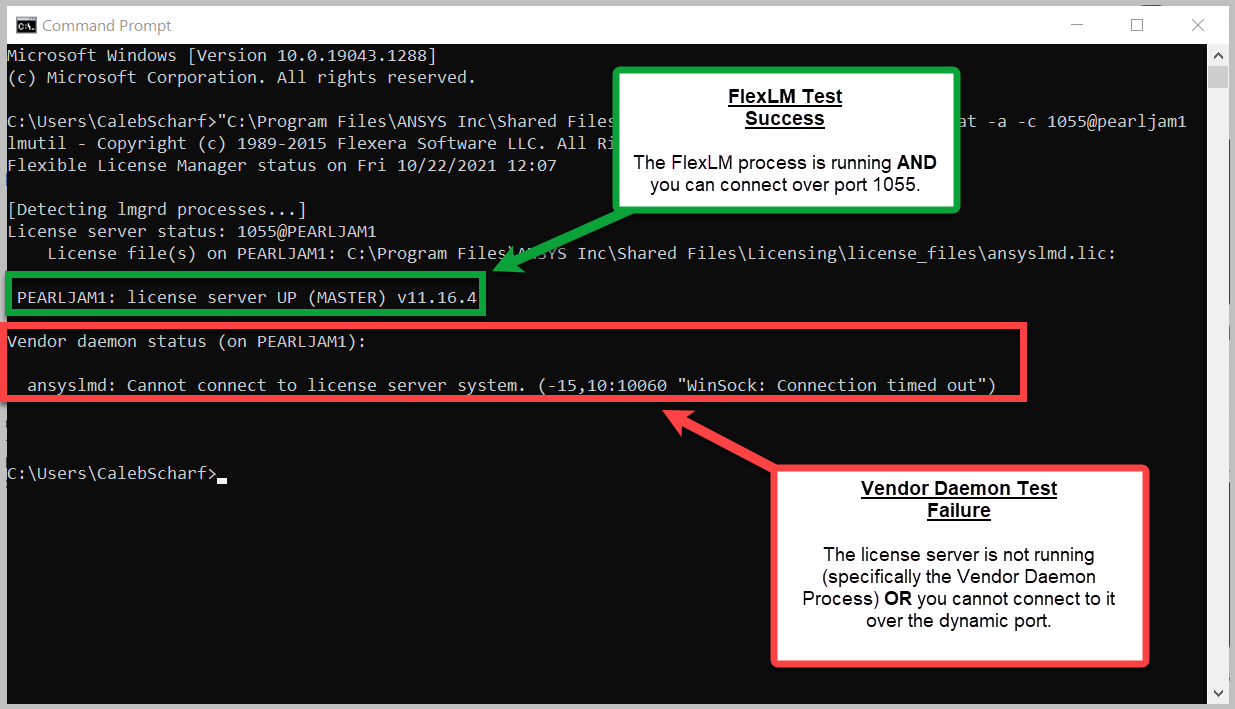
|
My test succeeded, but I still have errors
Follow the other steps found in our Ansys Troubleshooting Guide.
Step #2 - Fix Connectivity Issues
Most common causes to rule out are listed first
A) The license server is specified incorrectly on the client
- Verify the license server specified is spelled correctly.
- Check if the servername you have specified uses a combined hostname and domain name (ex. ansysserver.simutechgroup.com) instead of just a hostname (ansysserver).
- If it does, set it to just the hostname and run a connectivity test.
- If the test fails, set the server back to what it was originally specified as and continue ruling out additional causes.
B) The License Manager is not running
Can other users/computers connect and checkout licenses? If so, the License Manager Service is likely running, and you can skip this step.
C) DNS is Not Resolving Properly
DNS is the system looks up the license server host name and converts it to an IP address. If this doesn't work, the client can't talk to the license server. Perform the following test to see if DNS is a problem.
- Specify the license server via IP address instead of hostname and re-run the Connectivity Test.
-
Success? If the test succeeds, this means you have a DNS resolution problem and will need to contact your IT administrator.
- Alternatively, you can manually edit your Windows host file as a work around.
- Failure? Continue troubleshooting.
-
Success? If the test succeeds, this means you have a DNS resolution problem and will need to contact your IT administrator.
- Go back and change license specified to the hostname. Do not leave your license server specified via IP address as not all Ansys features will work properly.
D) Ports on the License Server, VPN or Network Firewall are blocked
Can other users/computers on the same network as you and running the same version as you connect and checkout licenses? If so, the ports are likely open, and you can skip this step. Note - VPN connections are on a different network than local connections. Different offices/building are on different networks as well.
-
Add Firewall Rules on the License Server
- HOW TO - Add Firewall Exceptions for Ansys License Manager
- If you have done this in the past, please repeat this process again, to ensure nothing has changed.
-
Repeat the Connectivity Test
- If the problem still persists, this means something between the client and the server is blocking traffic. This could be:
- 3rd Party Software Firewall on the Server (Symantec, McAfee, etc.)
- VPN Configuration
- Network Router/Firewall
- AV/EDR Protection
- 3rd Party Firewall on the Client Machine (Symantec, McAfee, etc.)
- If the problem still persists, this means something between the client and the server is blocking traffic. This could be:
-
Set Custom Static Vendor Daemon Port
- HOW TO - Set Custom/Static License Server Ports
- This will allow your Network Administrator to allow it through necessary network devices.
- Contact your Network Administrator
- Repeat the Connectivity Test
E) Client Computer is not connected to license server network
- Verify the client computer Wi-Fi or physical network cable is connected to your office network.
- If working remotely, ensure the client computer VPN is connected.
- Run the following commands to test network connectivity
Note: If ping responses are disabled on the license server, this test will not be accurate.
| Test | Success | Failure Examples |
|
Ping Server Hostname |
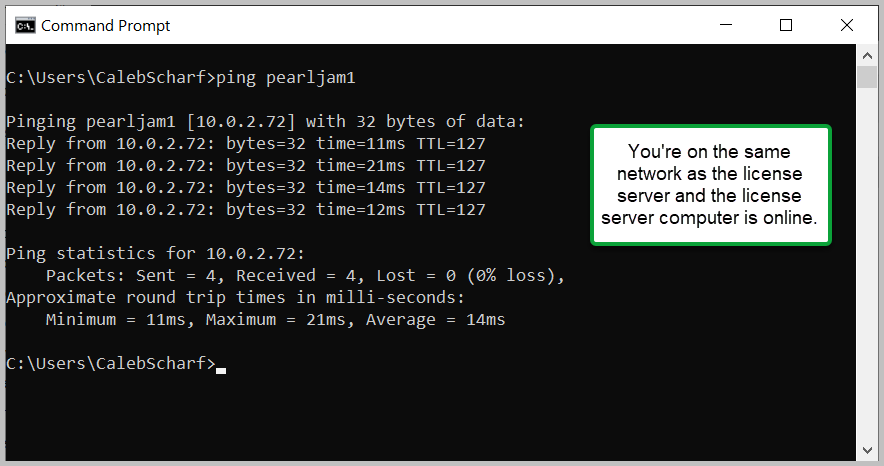 |
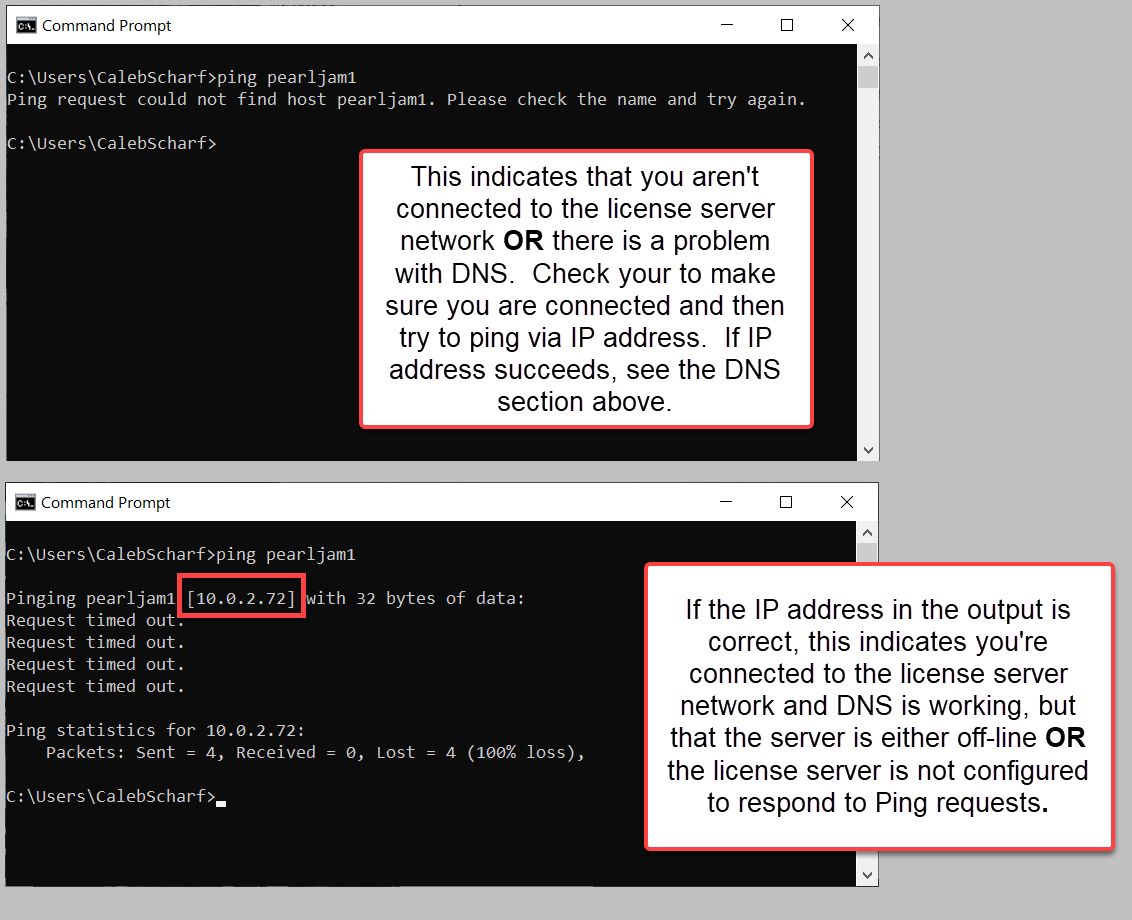 |
|
Ping Server IP Address |
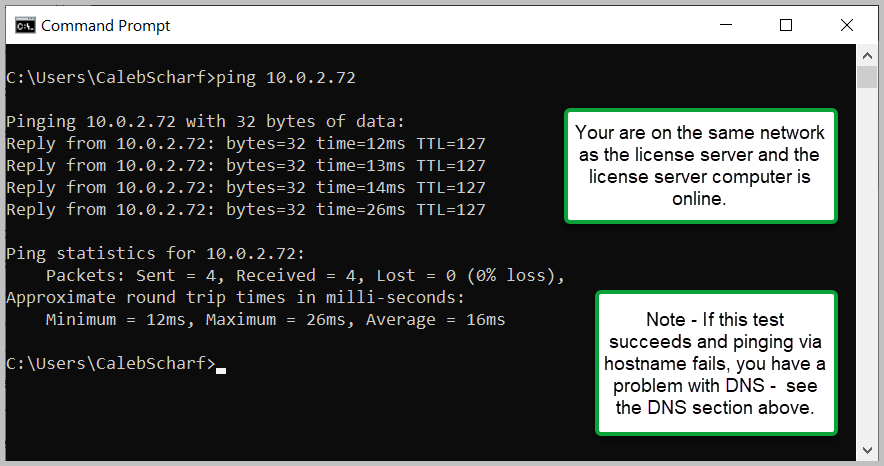 |
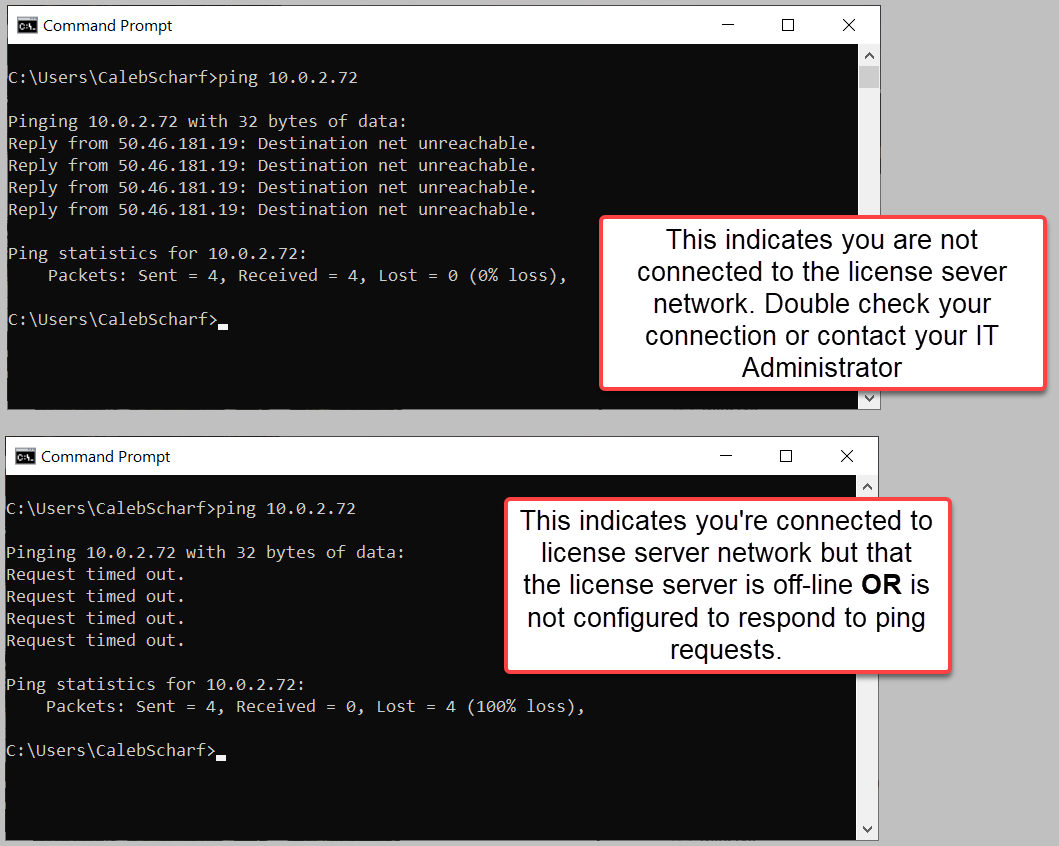 |
- Attempting to connect via Windows File share can sometimes be an alternative way to test.
| Test | Success | Failure |
File Share Test - Server Hostname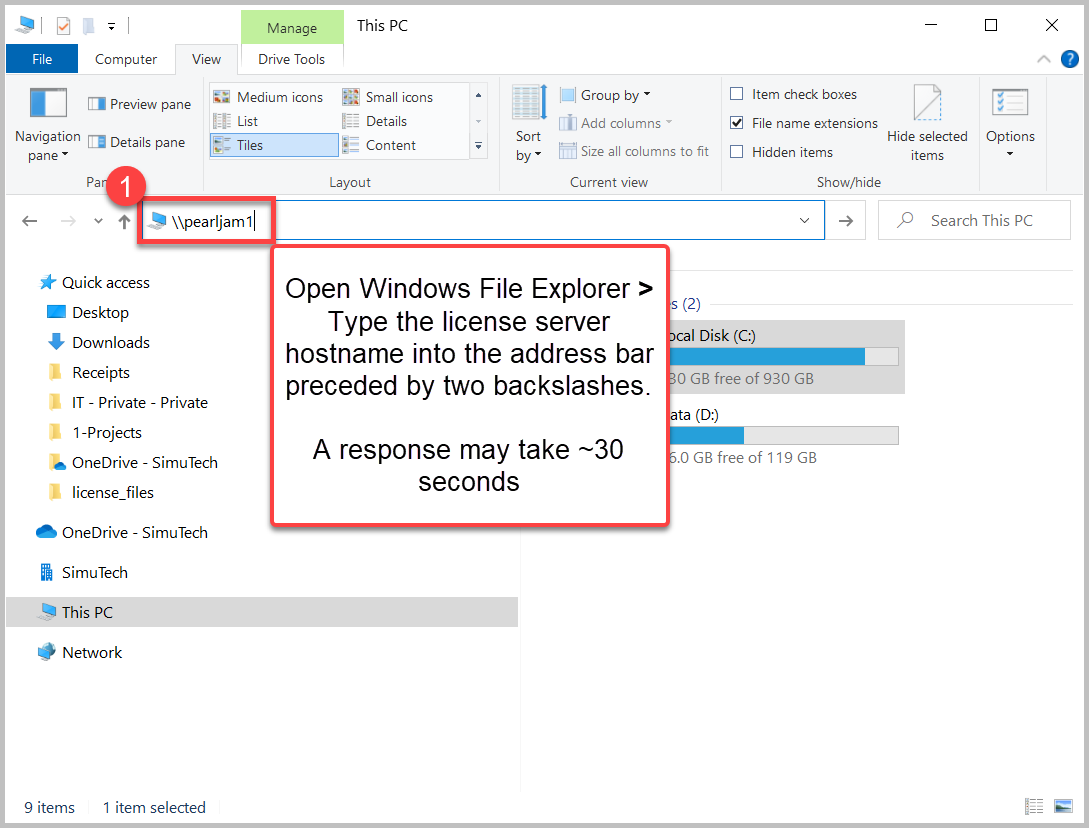
|
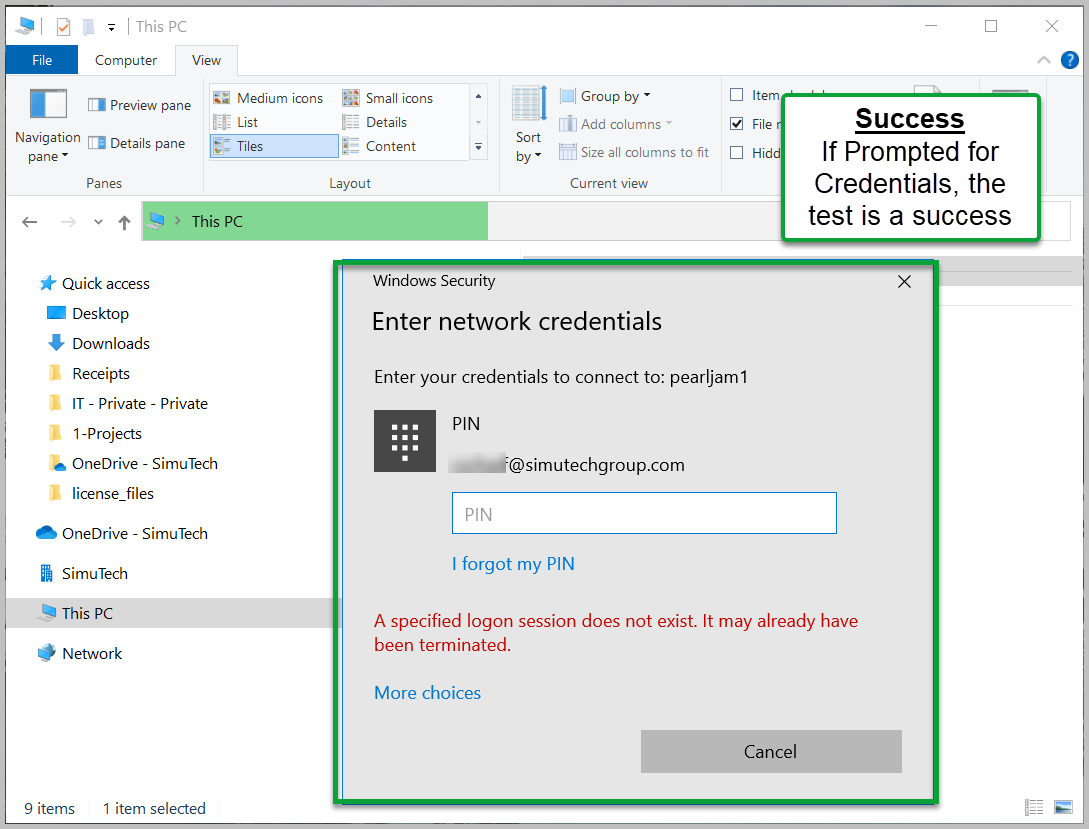 |
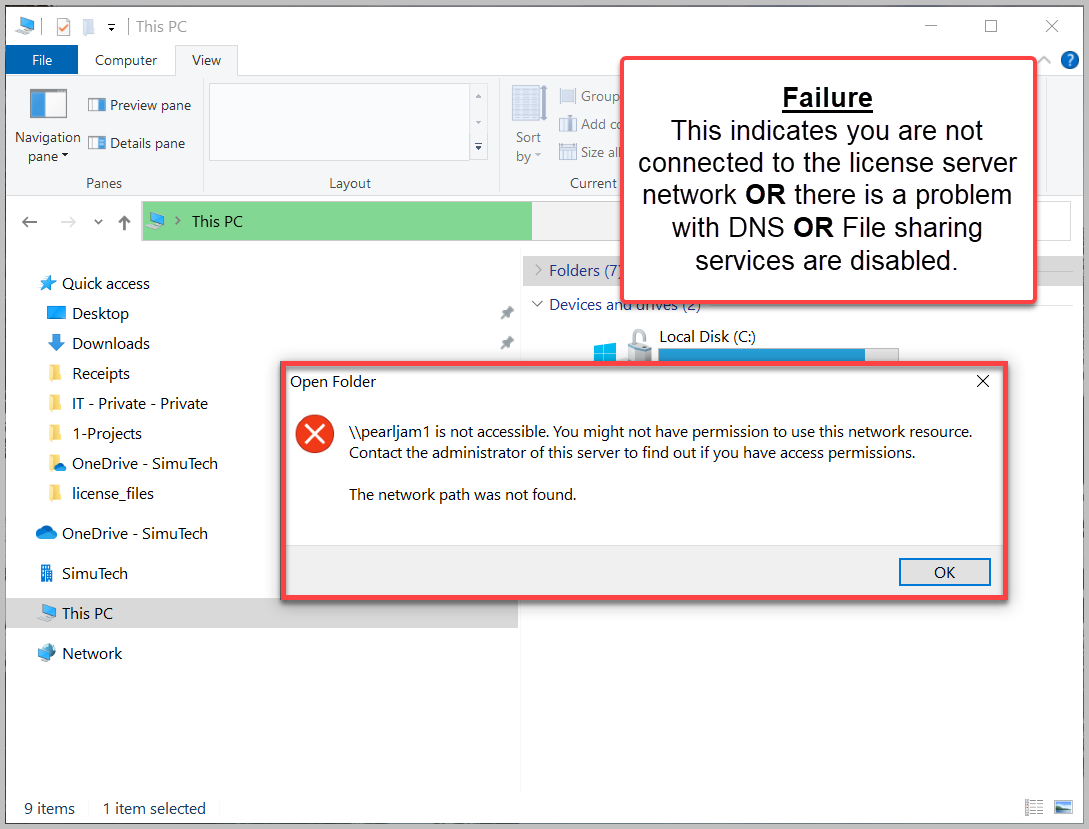 |
File Share Test - Server IP Address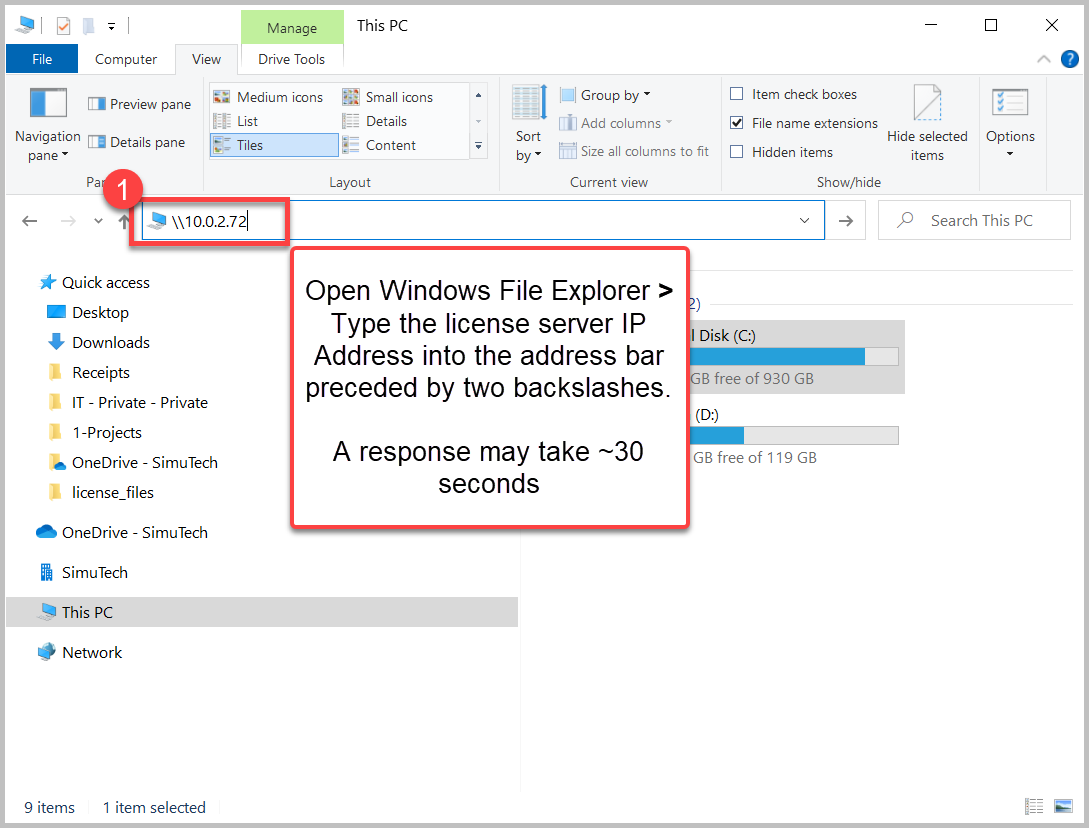
|
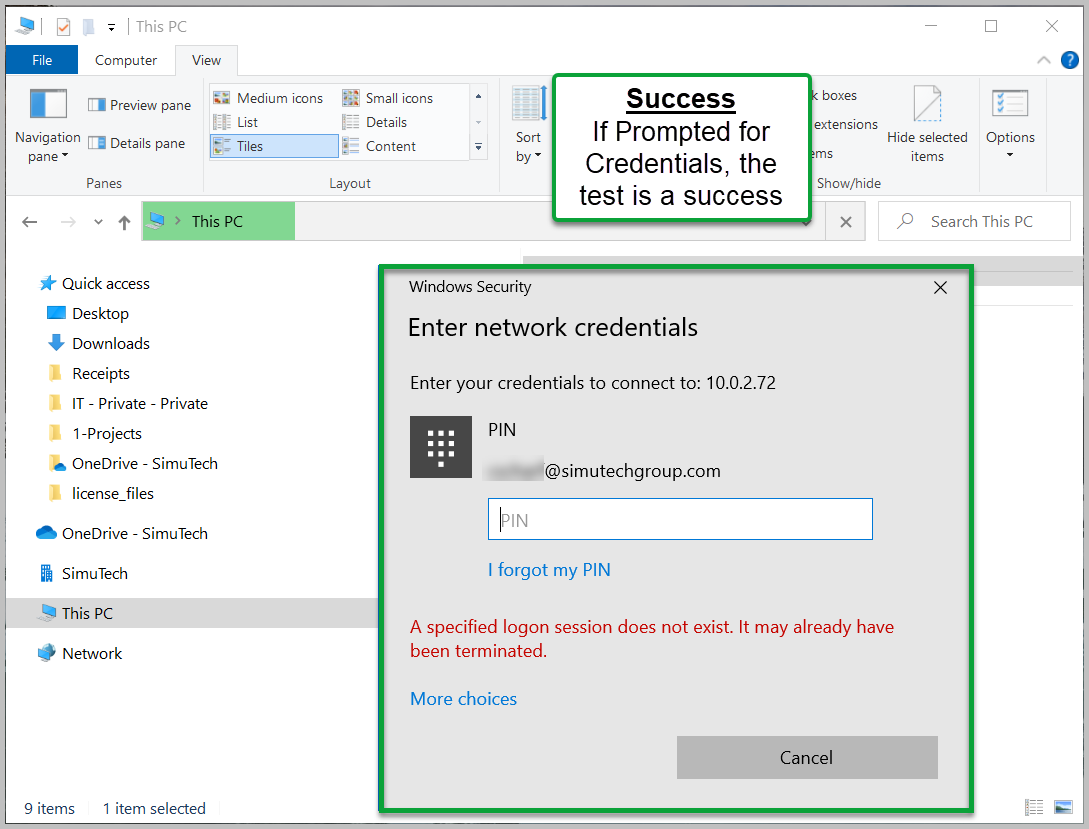 |
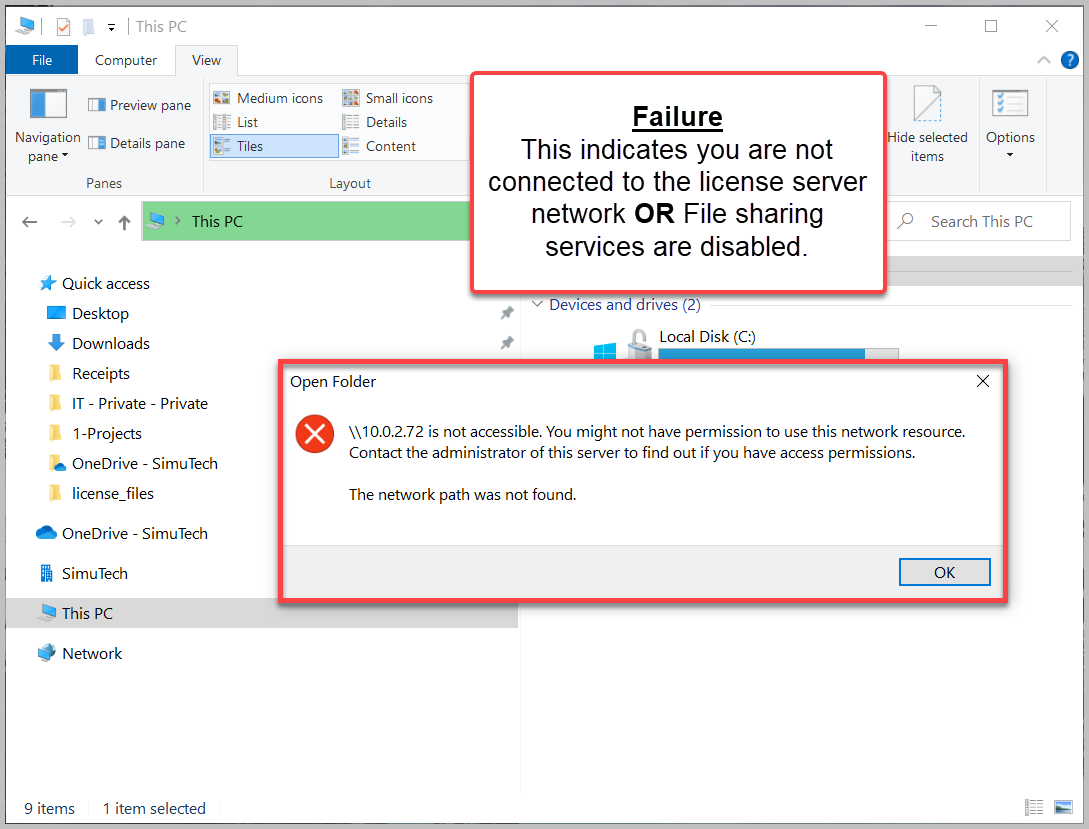 |
- If these tests fail the server is either offline or not configured to respond to ping requests/file sharing and you'll need to contact your IT Administrator.
F) The License Server Computer is Offline
- Can other users/computers connect and checkout licenses? If so, the server is online, and you can skip this step.
- Perform the tests above in the section Client Computer is not connected to license server network. These tests will also help determine if the license server is online or not.
- If these test fails, the only other way to confirm if the license server is online is to remote desktop into it or physically go to the computer and verify it's online and connected.
G) The server hostname is specified incorrectly in the installed license file
Tip
You can skip this step if the license server you've specified does not include a domain name at the end (Ex. LicenseServerName.companydomain.com). Using a domain name is often seen when using a corporate VPN or on license servers specially configured to be public facing.
- Verify the specified license server matches the server listed in the installed license file.
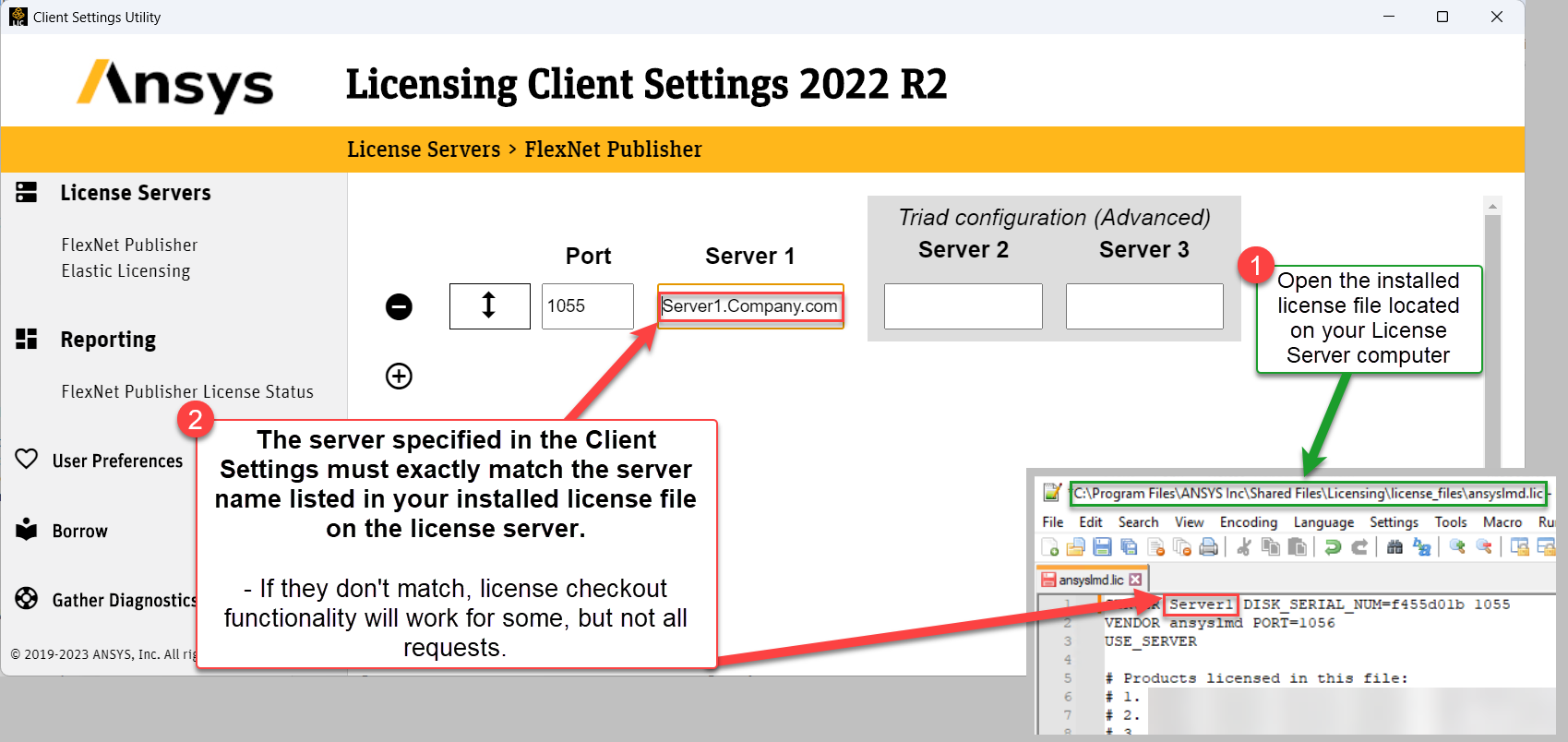
- If these server names do not match, you have 3 options:
- Change your specified license server to match the server listed in your license file. If you do this and the connection test still fails, follow the next option.
- In addition to changing your specified license server to match the server listed in your license file, you must edit the host file on the client computer.
- HOW TO - Edit Your Windows Host File
- This is considered a work around and will need to be performed on all other similar computers. For a more permeant solution see the next option.
- Modify the server name listed in your installed license file to your desired full domain name.
- Stop the License Manager
- Modify the server name found in your installed license file as pictured above > start the license manager.
- All Ansys users will need to update their specified license server to this new server name.
- In the future, when you attempt to install a license, you will need to manually edit the provided .txt file before installing it and change the server name to YourServerName.company.com before it will successfully install.